在Photoshop中拯救曝光不足的照片是一项挑战性但极具回报的任务。这个过程开始于对照片的初始评估,以确定曝光不足的程度和可能的恢复途径。首先,利用“曝光”和“亮度/对比度”调整层来提高整体亮度,同时避免过度曝光其他区域。接下来,使用“阴影/高光”工具可以恢复细节,特别是在阴影区域,从而揭露隐藏的细节。为了进一步优化图像,可通过“曲线”或“色阶”精细调整亮度和对比度。
使用“振动”和“饱和度”滑块可以改善色彩,使图像看起来更加生动。在处理过程中,关键在于平衡各种调整,确保图像看起来自然而不过度处理。通过这些步骤,即使是曝光不足的照片也能变得生动和具有吸引力。
ps拯救曝光不足的照片方法步骤
我们来看看今天的案例:

练习素材:

整理思路
拿到照片先别着急去下手,想想怎么去修这种照片,原片如果不修的话可以说是一张废片,没有主体又太暗看不清细节,所以我们第一步就是去解决照片太暗的问题,思路①提升曝光,找回照片细节。
解决了照片本身问题,我们就可以加入自己的想法在里面,下面说说我的想法:既然这张照片拍摄环境为傍晚,而且是逆光拍摄,后期可以直接把草地的颜色处理成阳光的颜色,这样看起来傍晚落日光线晒在草地上,使得草地呈现出橙黄色,更具有视觉冲击力。所以思路②将草地绿色处理成橙黄色。

下面是主体的问题,这张照片的拍摄主体为逆光的蒲公英,而原图的主体太暗,所以后期需要加强主体,思路③加强主体。

好的,带着这三个思路开始修图:
①提升曝光,找回照片细节。
②将草地绿色处理成橙黄色。
③加强主体。
◆ ◆ ◆ ◆ ◆
camera raw初调
打开原图,选择滤镜—camera raw进行调整:
先整体提升曝光,将画面整体提亮,提升曝光。
然后提升阴影和黑色,主要是让照片暗部细节处理。
这一步的处理是根据我们的思路①提升曝光,找回照片细节。
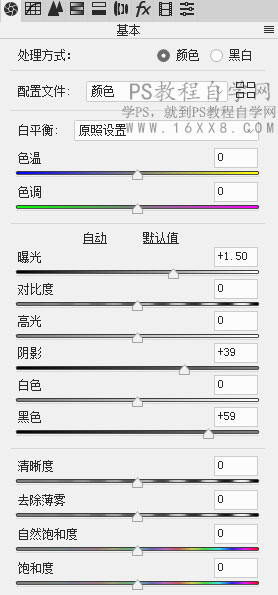
调整后:

色彩调整
调整完后,发现照片整体细节已经出来,但是颜色上绿色过多,导致照片有点诡异,所以还得对颜色进行处理,选择camera raw滤镜里面HSL工具去调整:
这一步调整是根据思路②将草地绿色处理成橙黄色。
色相上:将草地绿色颜色往黄色移动。
饱和度:降低画面中绿色的饱和度。
明亮度:由于草地这块处于逆光的状态,所以需要单独对草地降低亮度,也就是降低黄色和绿色的明亮度。
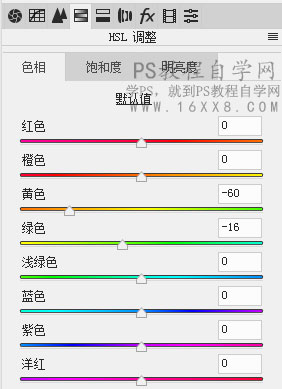
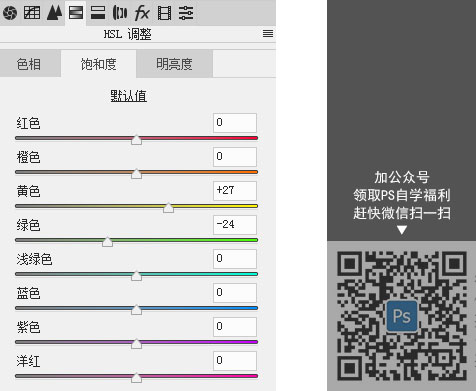
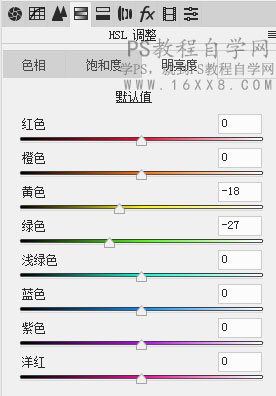
调整后:

处理完HSL工具后,绿色少了很多,但是橙黄色并没有出来,还需要利用其它工具去实现思路②将草地绿色处理成橙黄色。
进入PS主界面,选择可选颜色对草地颜色单独进行调整:
HSL调整后的草地的颜色黄色和红色偏多,所以可选颜色选择红色和黄色。
红色:在草地里加入红色(也就是减青色)。
黄色:同样在草地里加入红色(也就是减青色)。
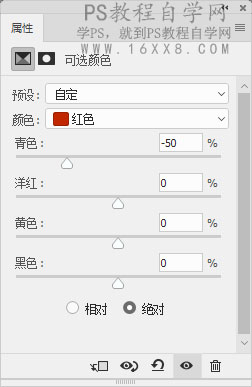
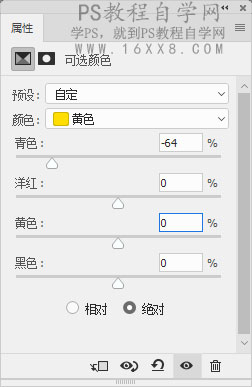
调整后:绿色少了很多,橙黄色出来了。
突出主体
这步主要根据思路③加强主体。按住快捷键shift+alt+ctrl+e键进行合并图层,然后在进入cameraraw滤镜中进行处理:选择径向滤镜
新建径向滤镜,将主体:蒲公英 提亮,操作范围选择“内部。”
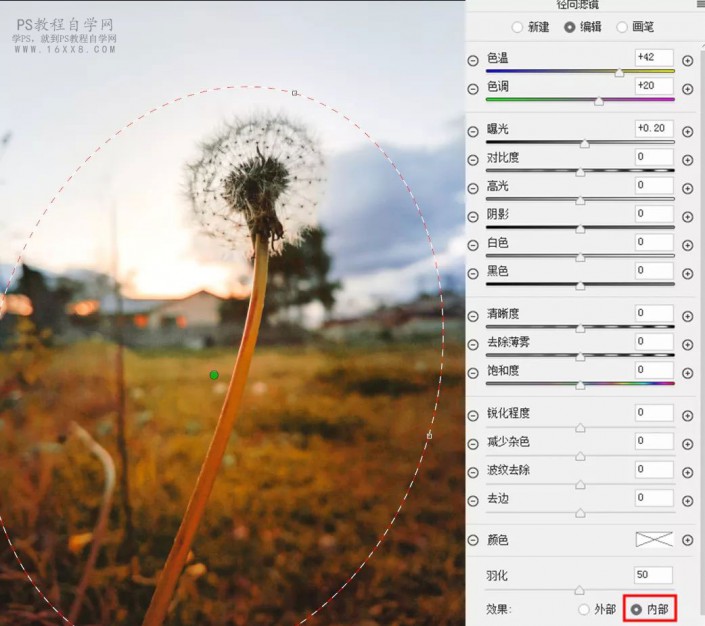
最后一步:新建一个空白图层,将图层模式改为柔光,选择红色画笔颜色,涂抹光线部位,使得黄色落日光线更足。
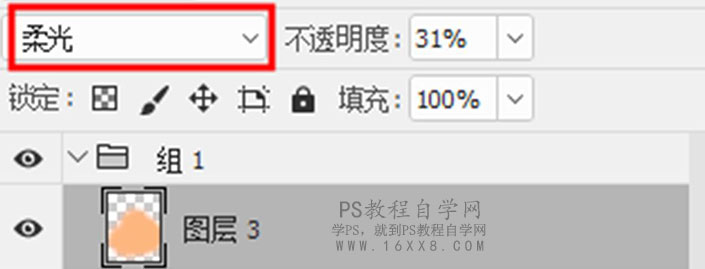
最终效果:















