这次我们将详细探讨如何利用Photoshop的强大功能来创造复古而优雅的柔光效果,为您的照片增添一抹时光的韵味。无论您是摄影爱好者还是设计专业人士,本教程都将为您提供一系列实用的技巧和方法,帮助您理解并掌握创造复古色调的要点。我们将从调整色彩基础开始,逐步引导您了解如何使用调色板、曲线和层叠样式来改变和优化图像的色彩。接着,我们将深入到更专业的技巧,如如何运用渐变映射和滤镜来增强图像的复古感,以及如何巧妙地运用光影和纹理来提升图像的艺术效果。
本教程还将介绍一些高级技巧,比如如何结合不同的图层和效果来创造独特的柔光风格。通过本课程,您不仅能学会制作经典的复古柔光效果,还能灵活运用这些技巧来打造个性化的作品。
ps复古柔光色调效果调色方法步骤
效果图:

原图:

操作步骤:
柔光复古的调子在于画面偏黄,明度低饱和度高,高光部分有一种柔光的光晕,接下来我们按照想要的画面进行调整。
首先把色温提高,使整个画面偏暖。
加曝光,压高光,提亮阴影,把整个画面的光影做均匀,减,少黑色色阶使画面更有层次,显质感。
清晰度适当加点。
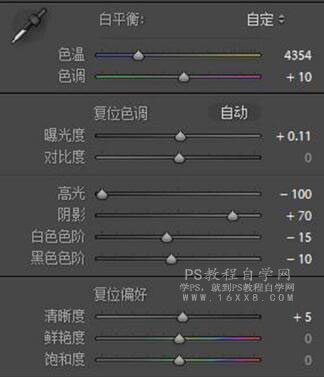
RGB曲线是一个常见的胶片曲线,主要作用在于,让暗部发灰,使整个画面有一种奶黄的胶片感。
然后进行红绿蓝三条曲线的调整,可以看到暗部弯曲程度不一样,这样是为了让画面暗部偏黄和洋红。
三条S型曲线使画面的色彩对比度更好。
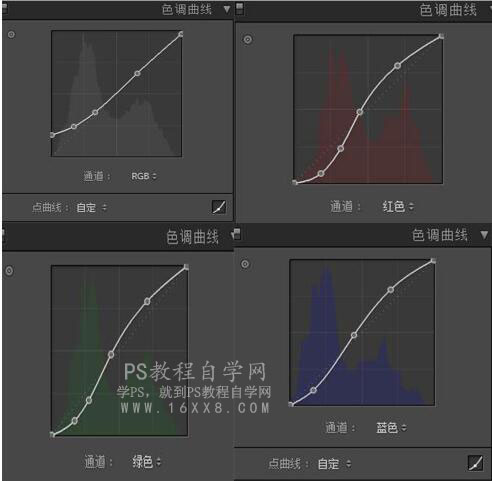
第一步当然是提亮橙色的明亮度,让皮肤更通透。
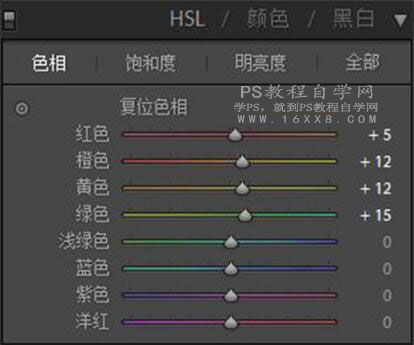
调整红色的色相,饱和度,以及明亮度让口红的颜色更加偏复古的深红色。

减少绿色蓝色的饱和度以及明度,让环境的颜色更加统一。呈现黄色的主色调
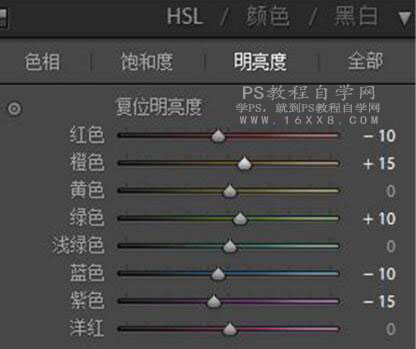
进一步锐化提升画面质感,因为本身需要胶片的颗粒感,所以并没有做除噪点的步骤。
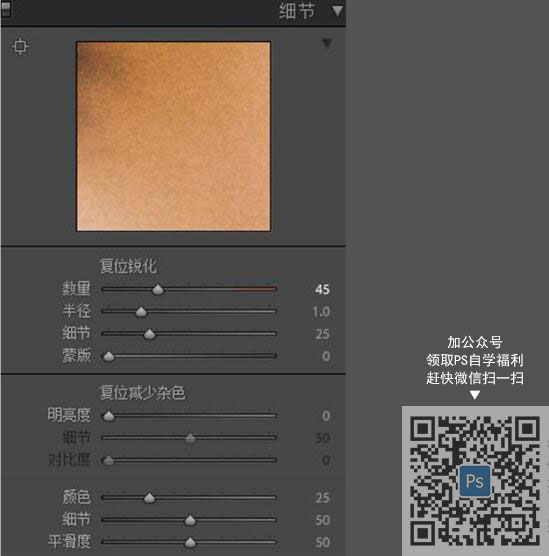
习惯性地删除色差以及进行镜头矫正。个人觉得这样更贴近人眼的视觉。更好看一些。
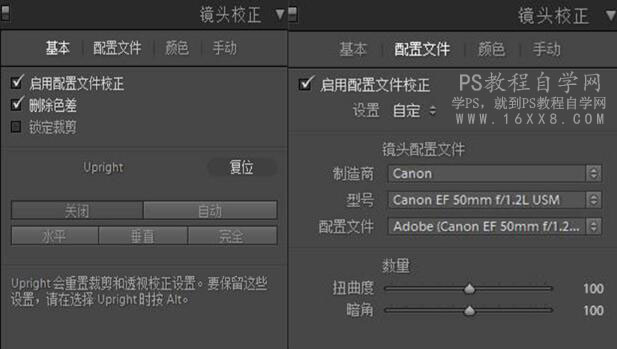
加入颗粒,让画面更胶片,同时也增加画面的质感。
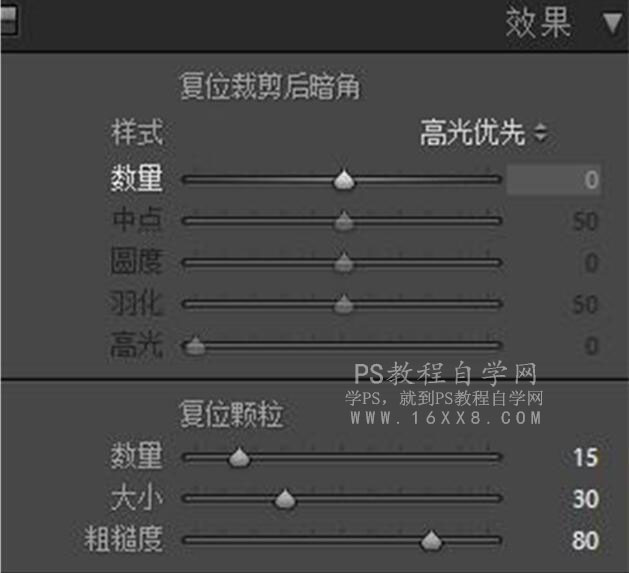
调整红绿蓝三原色,相机校准是很大程度上,很便捷的把画面调成胶片颜色的方法。红色右移,绿色右移,蓝色左移。

LR调色完成导入PS中
导入PS后首先进行液化以及磨皮,这个大家都知道的,然后在这里讲下怎么制作柔光效果。
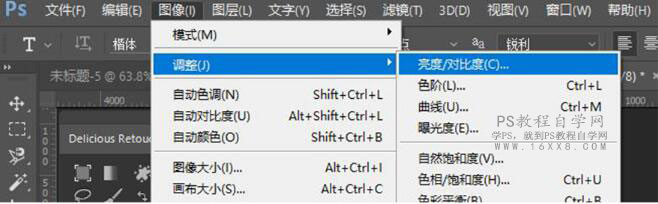
复制图层后,找到图像,点击亮度对比度。
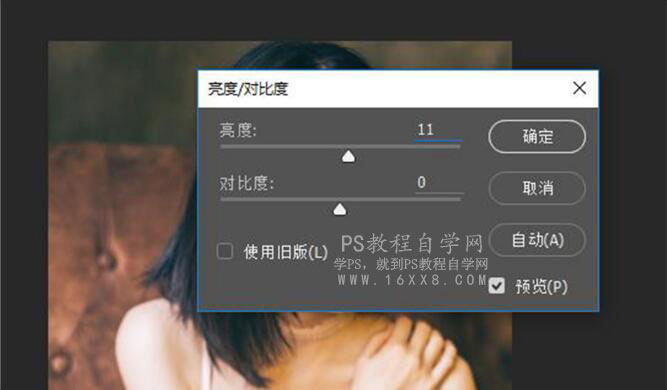
稍微加一点亮度,大概在11左右,点确定
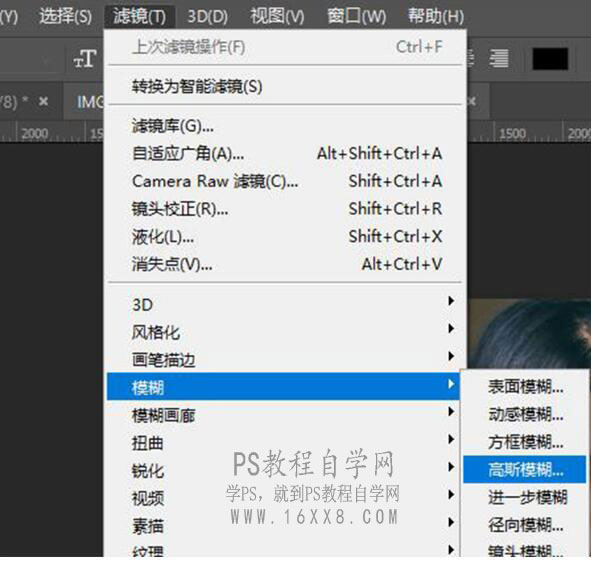
然后选取图层后点击滤镜高斯模糊。
高斯模糊的数值大概在36左右,具体数值根据图的实际像素决定,预览效果差不多即可。
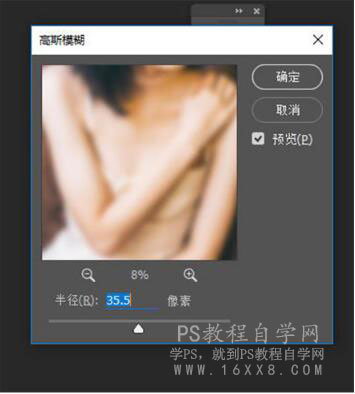
确定后再调整图层的模式,选择变亮,然后会出现下图的样子。
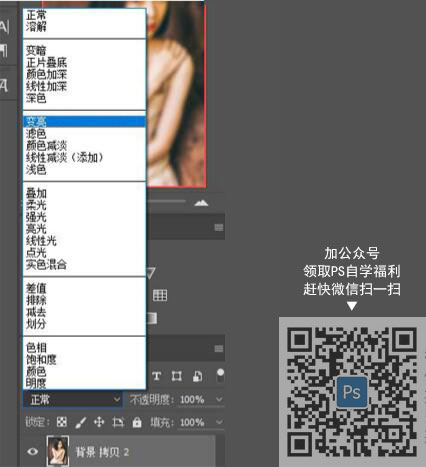

把图层的不透明度改为百分之80,这样让柔光效果更自然一些。
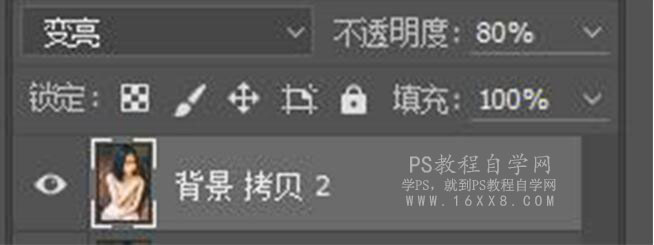
点击下面的按钮,构建图层蒙版http://www.16xx8.com/tags/38847/,点击白色的蒙版选项。
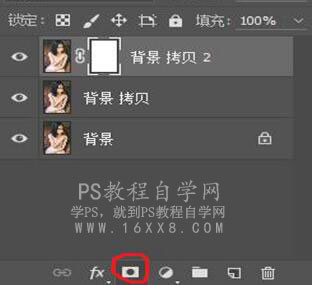
点击画笔,调整不透明度和流量,再白色蒙版上涂抹。我会对脸部进行涂抹,让脸更清晰,眼睛更更清晰,达到我喜欢的效果。
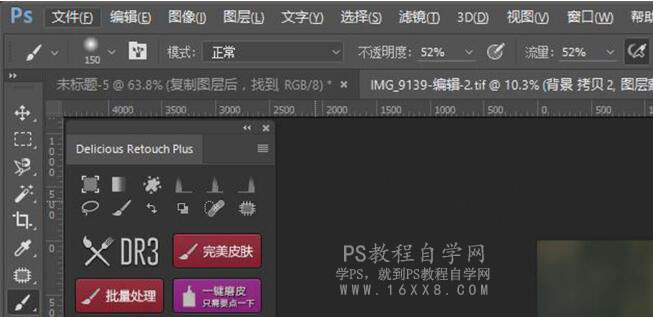
所以涂抹的时候要注意,整个脸部大面积涂抹一次,然后在眼睛那里小范围涂抹,把眼睛擦出来。得到最终效果。

是不是还是比较简单的,通过教程来学习一下吧,相信你 会通过教程做的更好,来练习一下吧。














