冷色调在视觉表达上具有独特的效果,它能给画面带来清新、宁静甚至是神秘的感觉。本教程将指导您使用Photoshop的多种工具和技巧来实现这种效果。首先,我们会讲解色彩理论的基础知识,帮助您理解冷暖色调的区别及其在风景摄影中的应用。接着,我们将深入学习如何使用调色板、色阶、和曲线工具来调整色温,使画面的主色调偏向蓝色或绿色系,以营造出冷色调的氛围。
本教程还将教授如何通过降低饱和度和调整亮度对比度,来进一步增强冷色调的视觉效果。我们还会探讨如何为不同类型的风景照片,例如山脉、森林、海岸线或城市景观等,定制个性化的冷色调设置。无论您是摄影初学者还是希望提升后期处理技能的高手,这个教程都将为您提供实用的技巧和灵感,帮助您将风景照片转化为引人入胜的视觉艺术作品。
ps调出冷色调风景照片方法步骤
效果图:



这套图是台风来的当天在海边拍的。那几天出门在外地,前一天刚在暴雨中拍片,没办法给镜头相机做干燥措施,
然后在拍摄这一套的时候,发现镜头起了水雾,加上本身天气十分阴沉惨白,导致拍出来的图片十分灰,
可以从下面的RAW原图看得到:

可以看到图片整体比较灰,肤色也有点死;索尼白平衡问题导致整体颜色也偏黄;
老镜头镀膜原因整体高光偏紫;镜头起雾导致高光部分尤其溢出。
以上就是我从这张RAW中分析出来的问题----我在之前的教程里也说过,其实调色没什么很难的地方,
是有套路,但是最重要的是要分析原图的毛病,确定自己要调节的方向,这样就很容易下手了。
在得出图片的问题结论之后,就可以开始确定要调整的方向:
大体就是,让肤色更润更嫩,解决泛黄泛紫的问题,解决高光雾化溢出问题。
那么,我们只要按照这个方向进行调节就行:
首先是解决白平衡偏移问题


把白平衡由5500降到5100,解决泛黄问题,将色调从27降到23,稍微减轻高光泛紫现象:
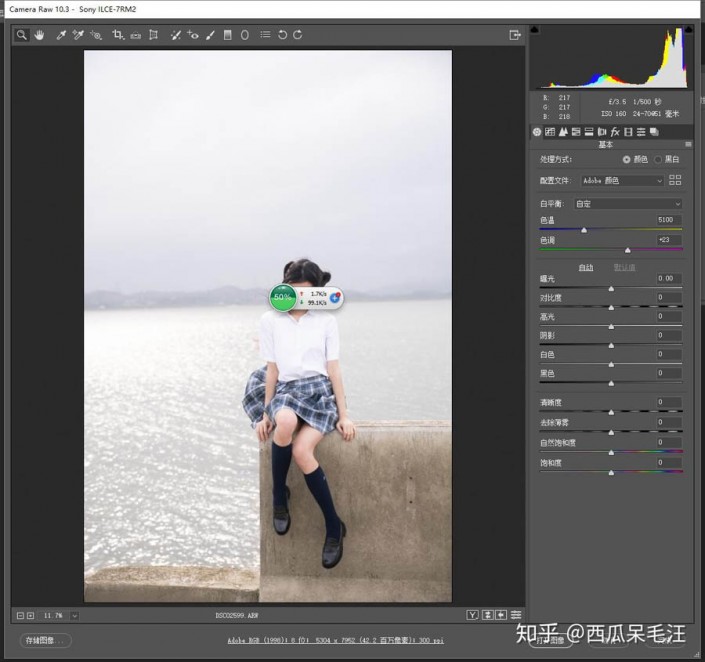
可以看到,泛黄泛紫的问题已经得到初步的解决,那么我们开始着手高光溢出的问题,
降低高光和白色色阶,取回高光细节,解决溢出问题,提高阴影和黑色色阶,取回暗部细节:
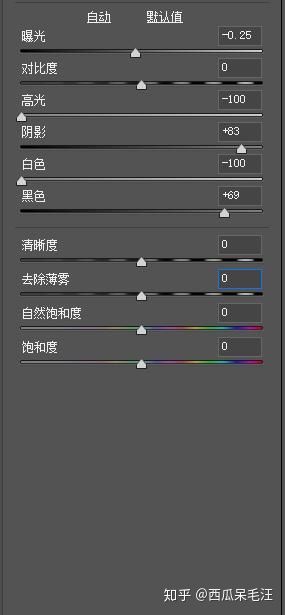

但是,经过这一系列操作,发现整张图更加灰了起来,这是由于过度拉阴影和黑色街的副作用,
我们可以通过增加对比度,适当降低阴影和黑色色阶来解决,
如果你使用的是PS CC2018,还可以通过调整去除薄雾那一项来解决:


这么调节之后,曝光,白平衡,雾化的问题已经基本解决,现在开始进行深入调色。
首先,我习惯性的使用了“S”曲线,看过我以往教程的小伙伴都知道,曲线主要是用来增加个人风格的,
我平时的照片都是用这种曲线,所以现在也只是顺手而为,大家可以根据喜好来慢慢调节:

然后,我先让整张图片偏向青色,因为一般日系的照片都是高光泛青的。
于是我在分离色调那一栏,高光调整色相195,浓度11,为照片高光部染上了青色


现在,照片已经有了我心中的色调了,不过这么一来,肤色也被染上了一股青色,
为了中和一下,我也给阴影加上了黄色,色相33,浓度10
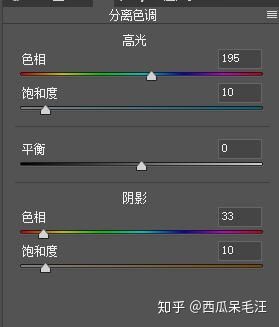

最后,我们到HSL里面进行颜色细致调整。
由于整张图已经差不多接近我想要的色调了,所以在色相那一栏我就没动了,主要是在饱和度以及明度这两栏来调整肤色。
首先是饱和度,降低橙色饱和度让肤色更白皙,降低黄色饱和度主要是将石头的颜色去掉,
因为我想要的是一张偏冷的照片,石头的土黄色太影响整体美感


到这,基本色调已经差不多,就是整体颜色有点淡,于是我增加了蓝色的饱和度----这本身就是想要调成冷调的,
而占据了画面大部分的颜色同时又是冷色的就是蓝色了,所以不用吝啬直接给蓝色增加了50的饱和度

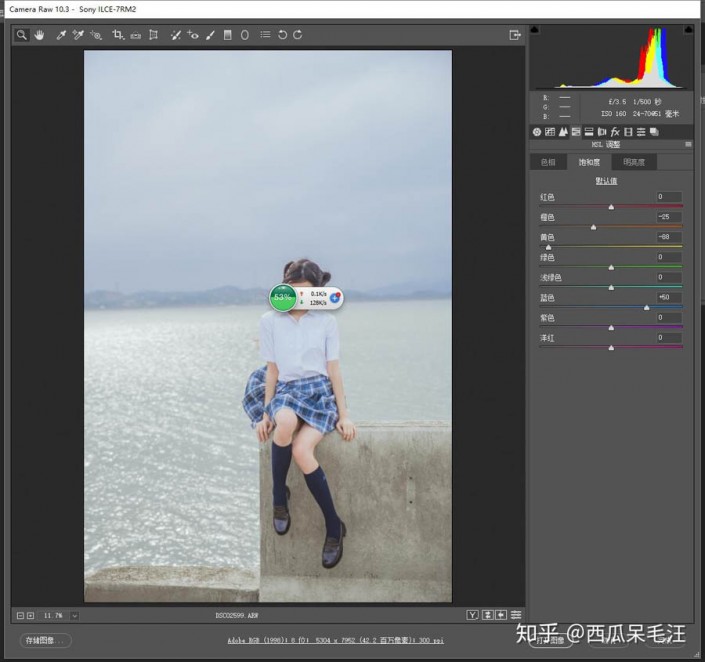
蓝色出来之后,整张图顿时立体了起来,然后我再稍微增加橙色黄色的明度,
降低蓝色明度,让肤色更润,让蓝色更深,让画面立体感更强一些

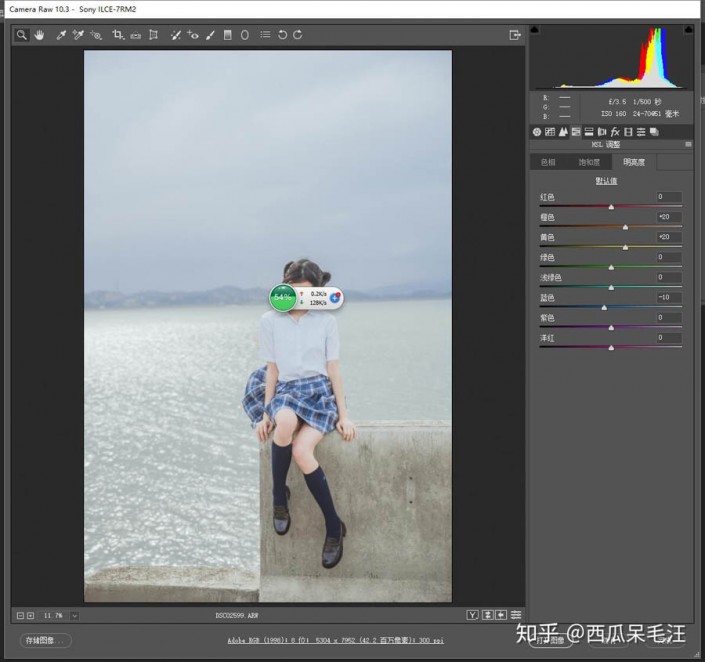
至此,颜色处理已经完成,我们进入PS进行修容,便可以出图啦。
完成:

想要学好就必须动手练习才会有效果,同学们来学习一下吧。














