在当今电影制作和摄影领域,暗调电影感的调色技术已成为一种流行的视觉风格。本教程将详细指导您如何使用Photoshop(简称PS)来打造这种迷人的暗调电影感。暗调色彩不仅能营造出深邃、神秘的氛围,还能突出影像的情感深度。我们将从理解暗调电影感的基本概念开始,探讨如何选择合适的原始图像,并逐步深入到PS中的调色技巧。
您将学习如何调整曝光、对比度、色彩平衡,以及如何运用层次和混合模式来创造出那种令人着迷的电影质感。无论您是希望提升个人摄影作品的质感,还是渴望在电影后期制作中增添专业触感,这个教程都将是您的理想选择。跟随这个教程,让我们一起探索PS在暗调电影感调色中的无限可能性。
ps暗调电影感调色步骤
先来看看效果对比:

出镜:@艾璐璐呀

先了两张不同色调的图,作为本次教程的样片,方便大家的需求。
练习素材:https://pan.baidu.com/s/1-_lfNOZS4ZjEEFm_FaX6Jg 提取码:7efl
首先把照片裁剪为16:9

打开Camera Raw滤镜进行调色。快捷键:SHIFT+CTRL+A

色温-12,色调+19,降曝光,减对比和高光,调整曲线参数制作暗调氛围。
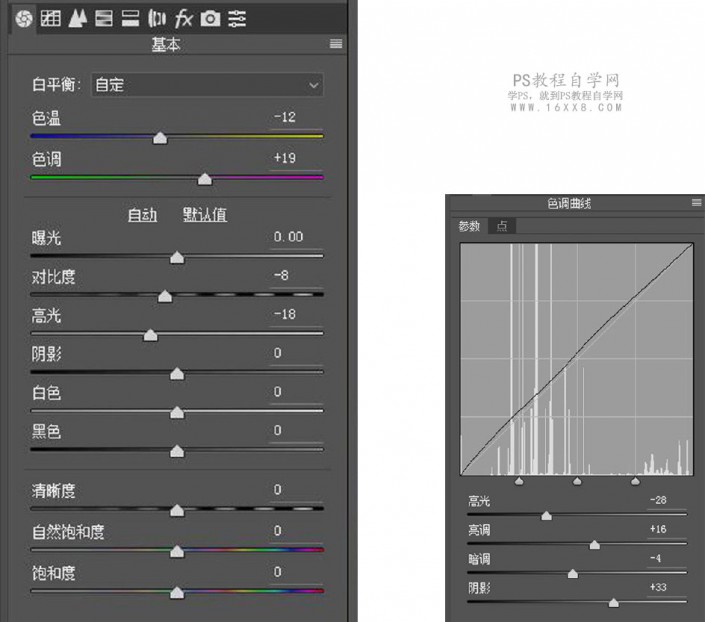
曲线微调,最后锐化加颗粒,就完成了,简单且粗暴。
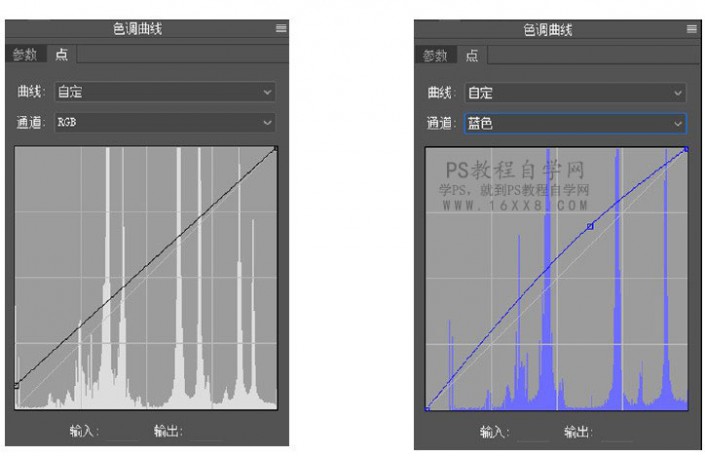
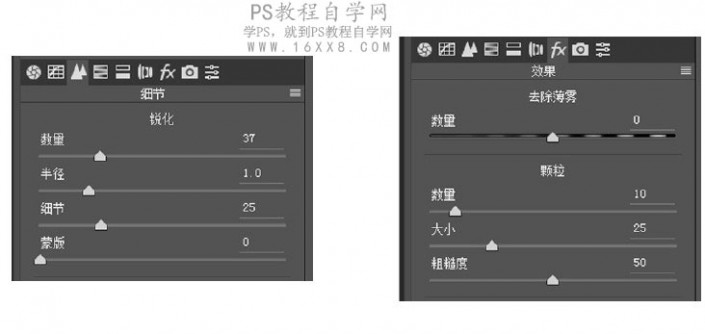
效果:

现在调人像的,首先液化磨皮去瑕疵,然后进入Camera Raw滤镜。(建议新手修人像的时候,第一步先修容,拷贝保存下来后,再调色。原因你懂的,痛一般的领悟的过来人。。)

基本调整:
原图偏暗,拉高曝光,恢复照片的正常亮度。
再减点高光和白色,拉回亮部细节。
减对比,提阴影和黑色,拉回暗部细节。
再降低清晰度。最后微调饱和度。
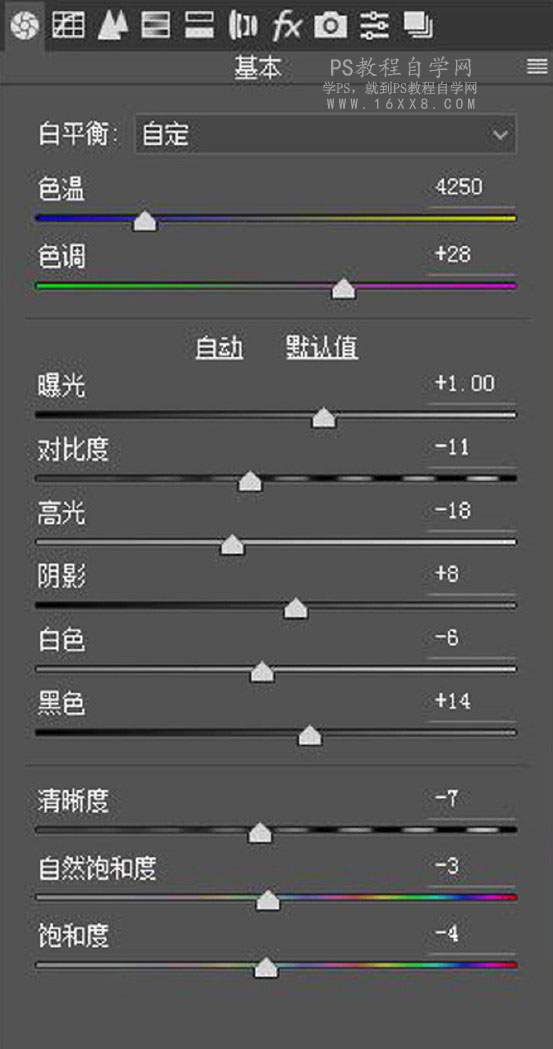
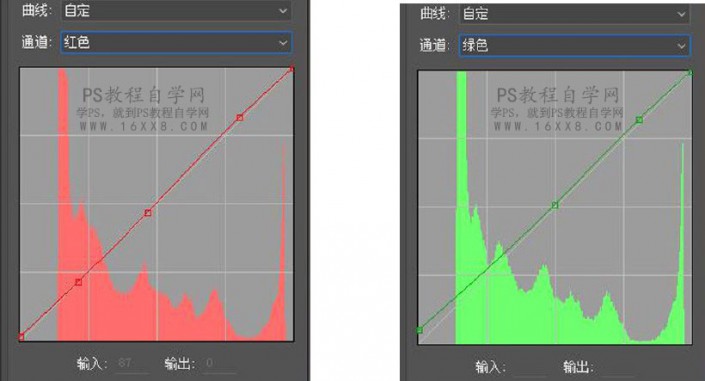
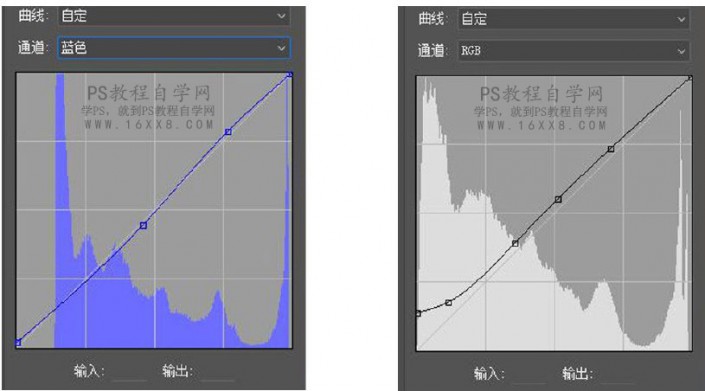
调整后效果:

二次调色
RGB曲线提阴影。
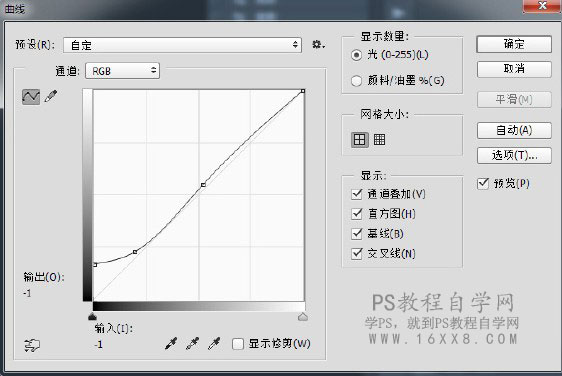
拉曲线进一步调整影调。蓝曲线压阴影,提高光。
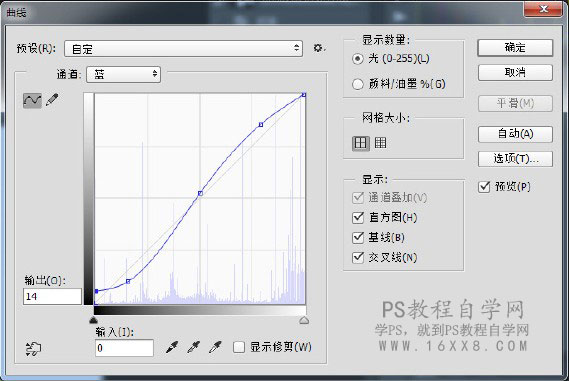
调整后效果:

再次进入Camera Raw进行最后的调色
分离色调,高光加青,阴影加红,压阴影和黑色,增添层次感。
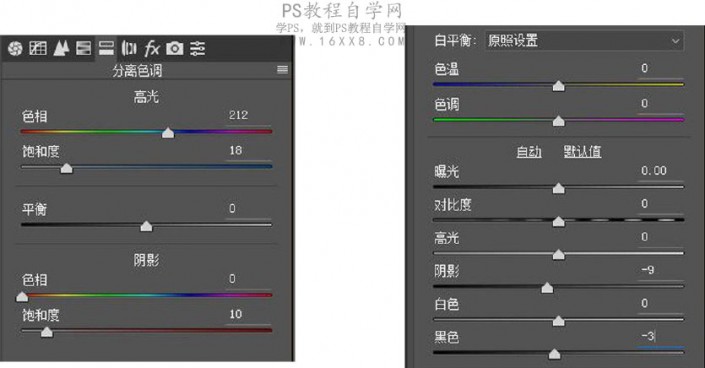
调色完成,看对比:
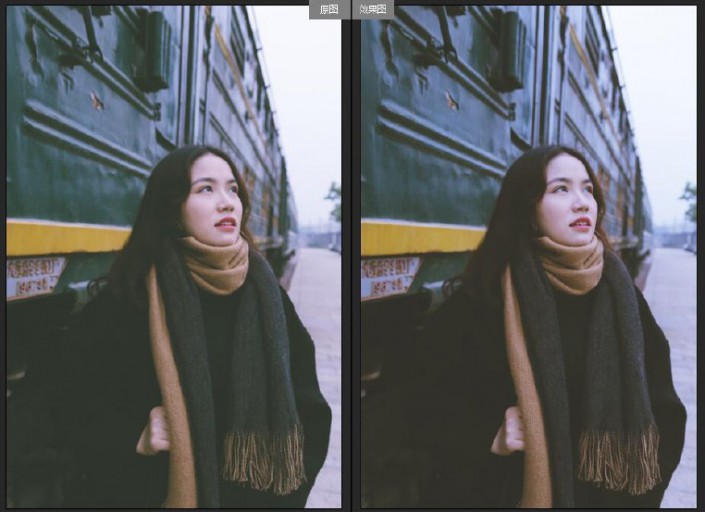
最后锐化一下,使照片更清晰。
CTRL+J复制图层
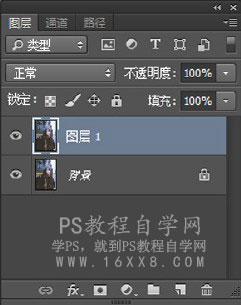
图像~计算。通道都选灰色,源1勾选反相。
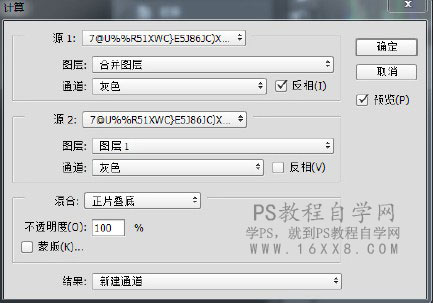
点通道,按住CTRL,鼠标同时点蓝通道,载入选区,CTRL+J复制图层。
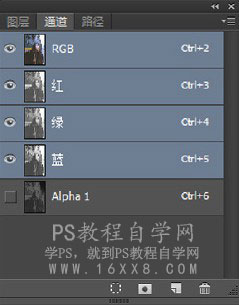
滤镜~锐化~USM锐化,根据自己的感觉来调整数值。锐化的方法有许多,这种虽然复杂点,但是保留的细节比较多,不会损坏画质。
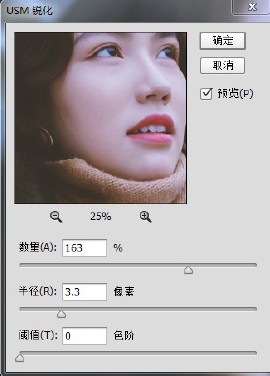
最后效果:















