在Photoshop中制作金色古韵色彩效果,首先需要选择一张合适的图片,最好是具有复古或古典气息的图像,如古建筑、复古人像或自然风光。打开图片后,首先复制背景图层,以保留原始图像。接下来,我们需要调整图像的色调和对比度来营造出古韵感。通过调整色阶、曲线或者色彩平衡,我们可以使图片整体偏向温暖的金色调。
在这一过程中,注意不要过度调整,以免失去细节。此外,可以使用选择性颜色调整特定颜色,比如增强红色和黄色的饱和度和亮度,来进一步增强金色的效果。还可以适当应用一些滤镜效果,如添加轻微的杂色或纹理,来增加图片的复古感。最后,通过调整图像的亮度和对比度,使其看起来更加柔和和自然。这样,就可以制作出具有金色古韵的独特色彩效果。
PS给花朵打造金色古韵色彩效果方法步骤
效果图:

原图

操作步骤:
一、打开一张唯美的花朵图片,素材选有微距效果的。

二、创建通道混和器调整图层,对红色和蓝色通道调色。
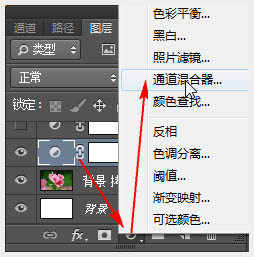
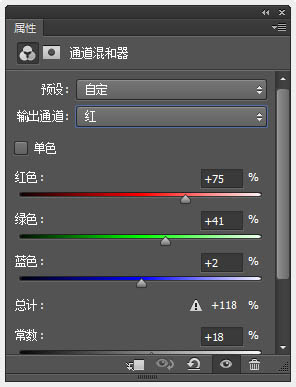
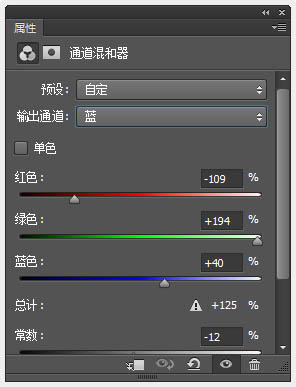
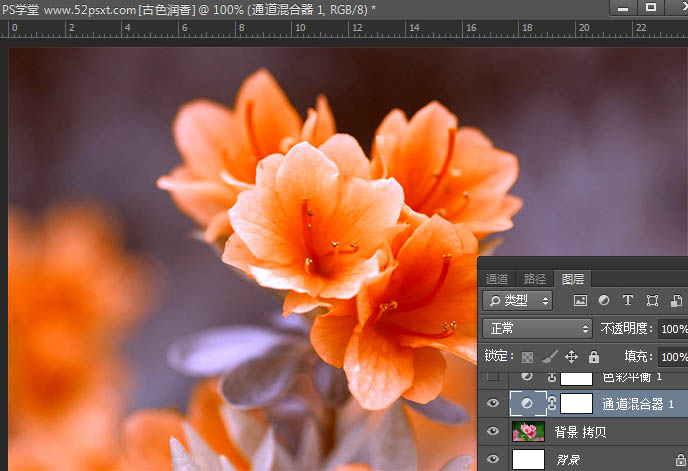
三、创建色彩平衡调整图层,将色调设置为:中间调,其它数值如下。
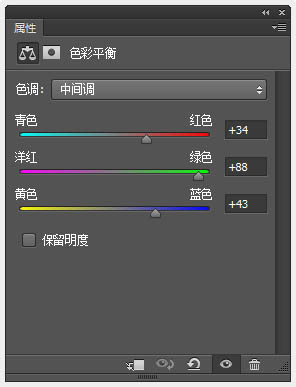
四、然后将图层混合模式设为:正片叠底,效果如下。
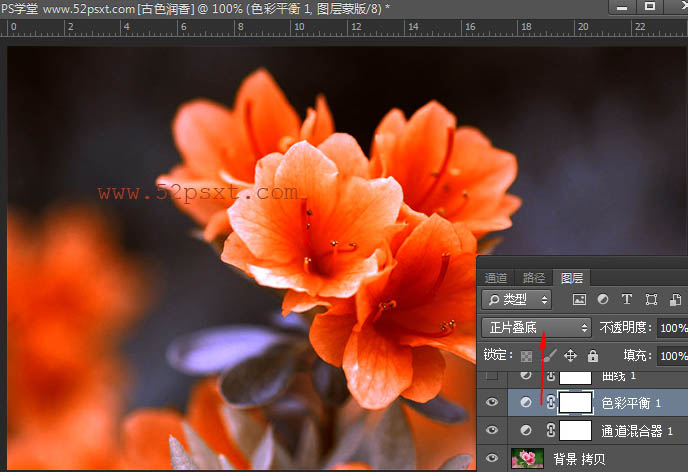
五、创建曲线调整图层,对RGB通道进行下如调整。
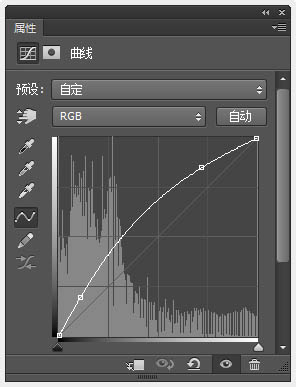
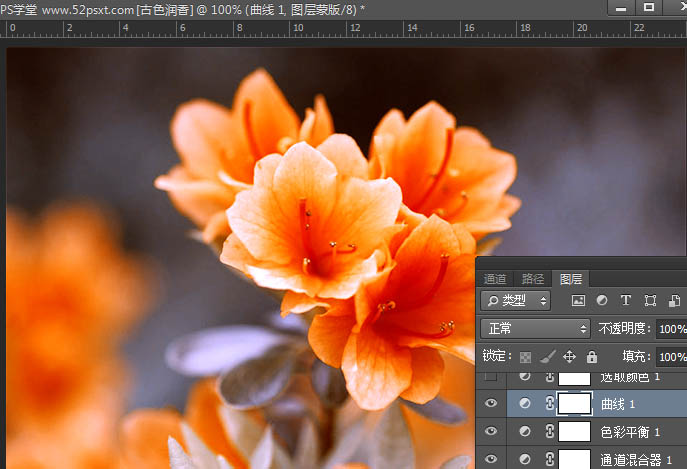
六、创建可选颜色调整图层,选择绝对的模式下,对红和黄色进行调整。
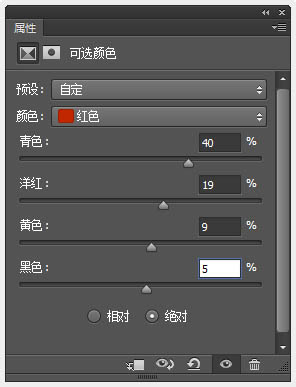
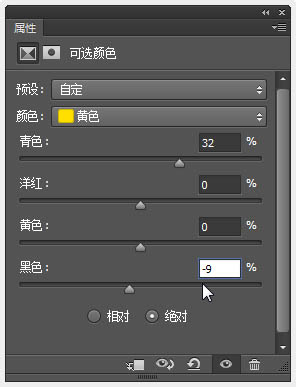
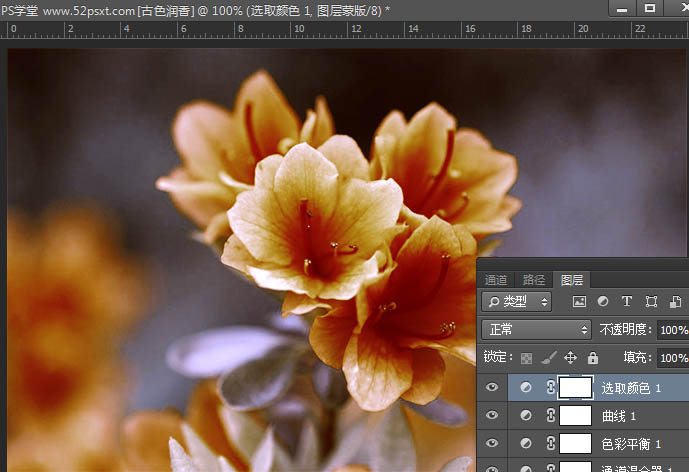
七、创建渐变映射调整图层,渐变的颜色标注如下。
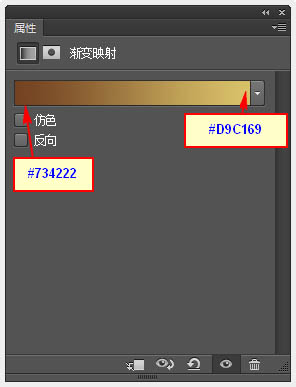
八、将图层混合模式设为:正片叠底,不透明度:80%,效果如下。
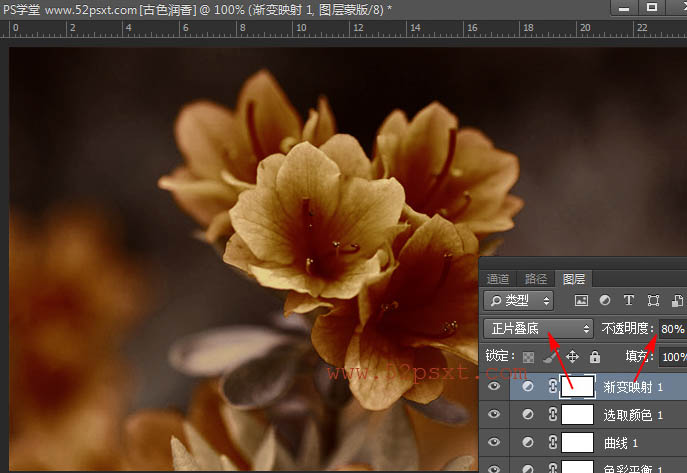
九、创建通道混合器调整图层,分别对红、绿、蓝进行调整,数值如下。
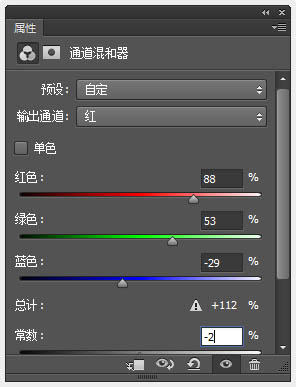
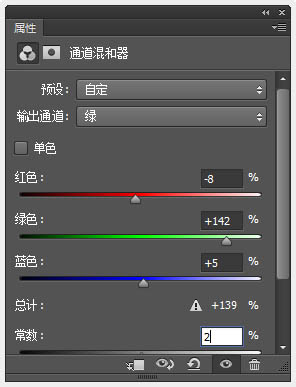
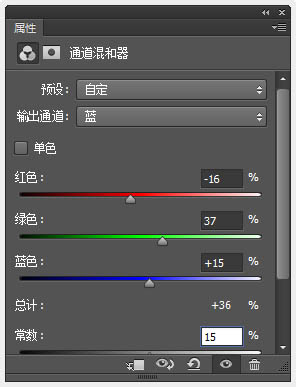
十、将图层混合模式设为:滤色,效果如下。
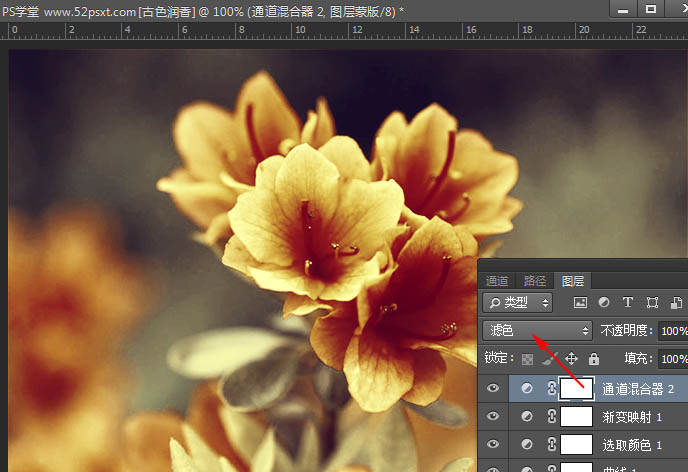
十一、创建通道混合器调整图层,对绿色通道进行调整。
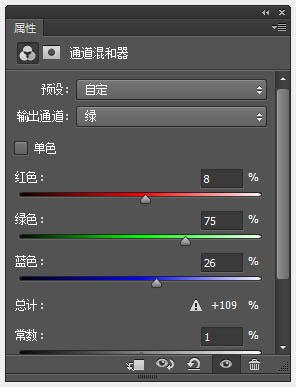
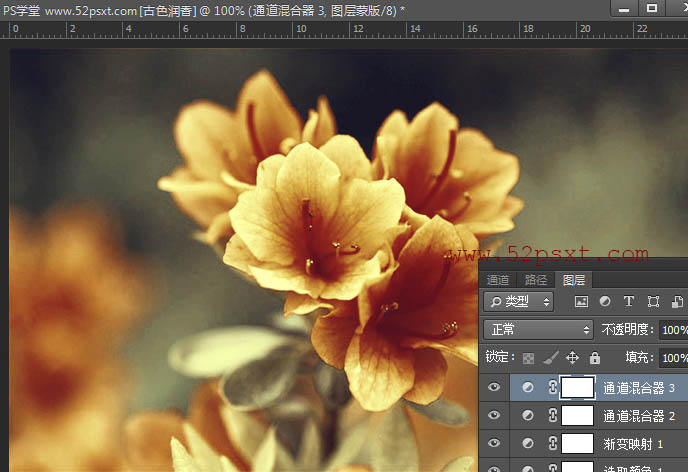
十二、新建图层,按Ctrl+Shift+Alt+E快捷键盖印图层,执行‘滤镜-滤镜库-艺术效果-胶片颗粒’(提示,CS6版本是在滤镜库里),数值如下。
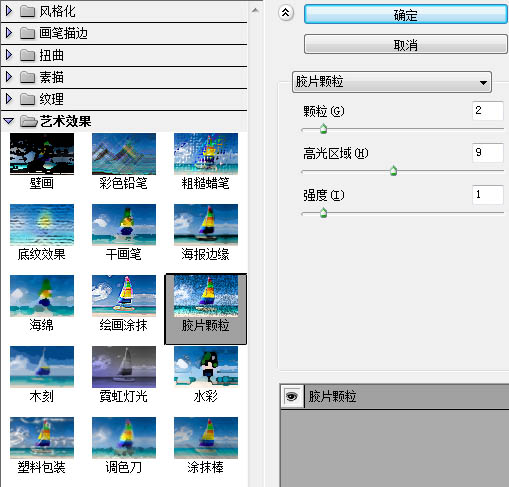
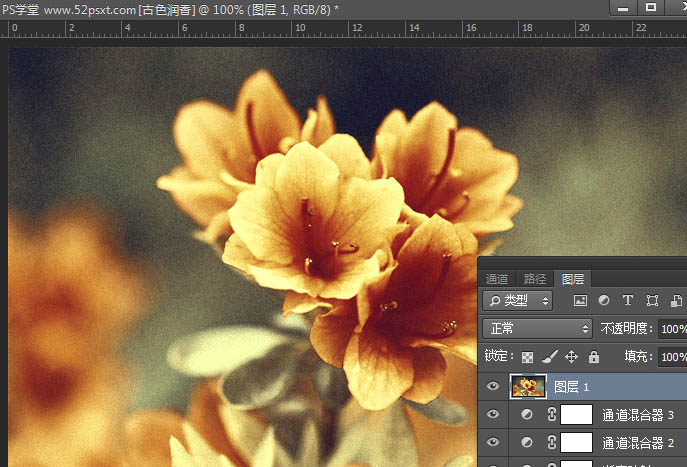
十三、执行‘滤镜-锐化-智能锐化’,参数如下。
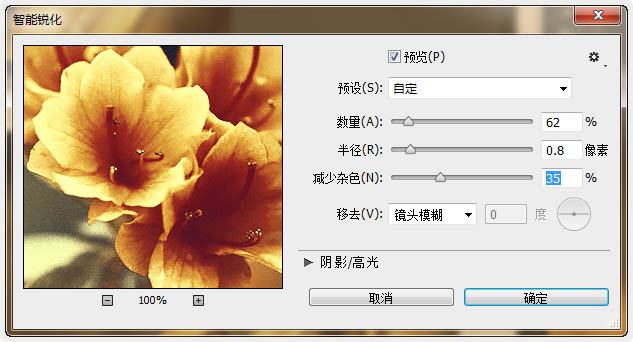
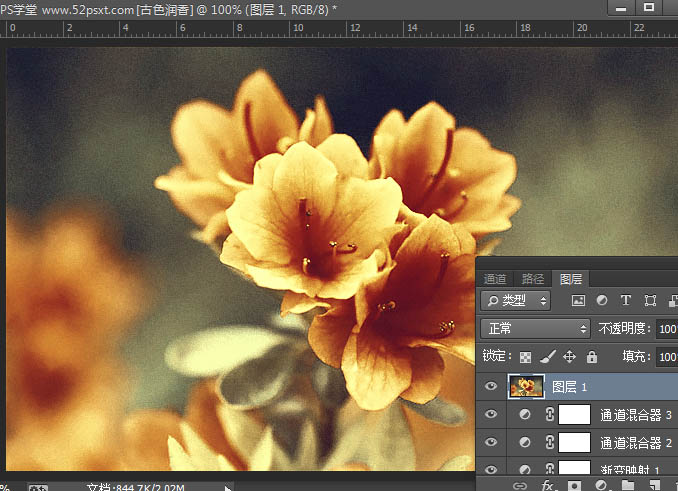
十四、再添加些字体,添加字体的技巧:因色调是复古色,所以字体尽量选择细和有曲线效果的,文字不要太大,颜色尽量选择与背景相近的色。 完成最终效果。
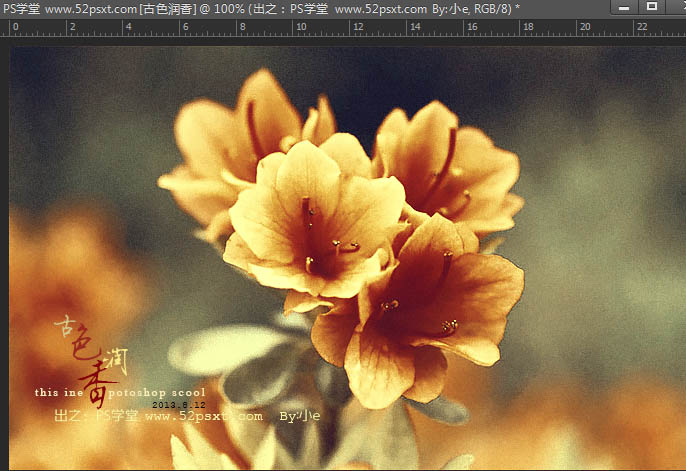
最终效果:

在学习PS的途中,最最关键的就是要不断的加强练习,把教程反复的练习做到只要打开某一张图片,就知道要对这张图片做什么的程度,这样呢才会成为PS大神们一起练习吧。














