在这个教程中,我们将会详细解析如何在Photoshop中有效使用各种工具和调色板,通过色彩平衡、曲线调整以及色调/饱和度调整等技术,一步步打造出古风清冷的白调效果。无论你是刚刚接触Photoshop的新手,还是已经有一定经验的设计师,只要你对这个特殊的调色风格有所热爱,都可以在这里找到你需要的资源和启发。让我们一同开启这段色彩之旅,让图片更加生动,让创作更加丰富。
PS调出古香古色的清冷白调效果方法步骤
效果图:

原图:

操作步骤:
后期对比:


前期准备:
服装/场景/妆容
拍摄前构思的就是后期要调一-组灰白色调,所以服装就选了一件白色的,白色更贴合后期色调。如果大家想要拍出仙仙的感jio服装千万不可以选颜色太深的嗷。
这组本来是想拍杏花的,踩点时看到满山的杏花贼拉激动,然而等我周末去拍的时候全落光光了o(TmT)o,幸好旁边还有两个大的白色花树,这组图就基本绕着那两棵树拍的。妆容呢就画个淡妆即可,我觉得拍仙女风妆容一定要清淡别画正红眼影大红嘴唇,感觉不太搭。
LR调色
原片虽然拍到了大片花花,但是有两点不足,一是花偏黄绿色,不是透亮干净的白,三是左下方和右下方有大面积的深色,为了达到最终干净清冷的白色,一是需要调节花的颜色,还要把这两块给调成灰白色。分析完之后就是在Ir里进行初步调整:

原片有些暗,第一步先稍微拉高点曝光,让整体明亮些,降低高光和白色色阶让衣服和面部保留更多细节,同时提高阴影和黑色色阶让暗部不那么黑
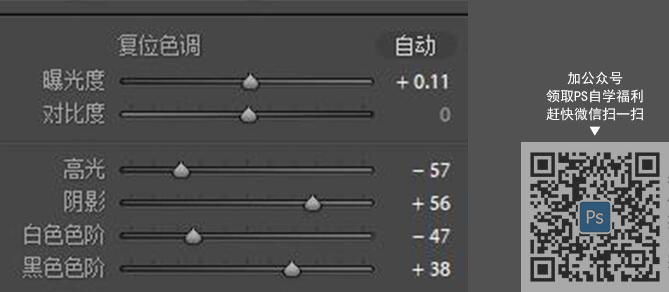
调整RGB曲线,只提高暗部,同样是为了让暗部回复更多细节,更灰一些,方便之后的调色其他三条曲线不用调整
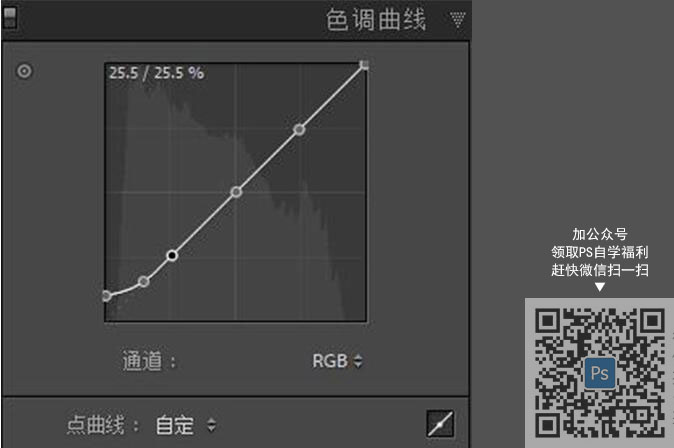
来看下对比图:

lr调色
HSL中降低黄色、橙色饱和度,提高明亮度让肤色和花白一些,再用调整画笔单独提亮模特面部。接下来就是导入ps中啦,这组片的重头戏其实是在ps里
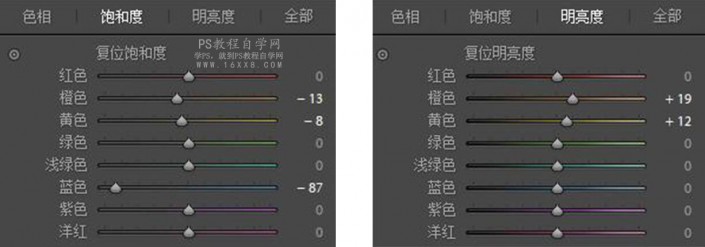
我们先来看一下Ir调整后的对比

ps调整
导入ps后先液化再初步磨皮,初步磨皮用的是插件,稍稍磨一下就好,待会会用画笔再磨一次,磨皮后就可以对背景进行修改。

从右上方处圈一块花的背景复制到左下方,再用图章工具将右下方的树涂掉,这一步不需要特别精细,因为之后会画上烟雾来遮盖。修改完如下图

接下来开始大面积画烟雾使用湿介质画笔中的纹理表面水彩笔,调整透明度绘制烟雾,画烟雾的时候不用在意人物被烟雾覆盖,先画,画完再用蒙版把人物擦出来,画烟雾的时候一定要不断调整画笔的不透明度,不然烟雾画出来会很假。烟雾画完就是左图的样子啦,可以看出上一步操作中的粗糙的部分基本被掩盖的看不出来了

接下来就是用画笔磨皮使用柔边画笔,吸取脸部的颜色进行涂抹,不用涂很多下,不然模特脸部会失真,像假人一样不好看。用画笔磨皮的好处一是方便二是面部像古画一样柔美。磨完皮后把可选颜色里的黄色一栏,降低黄色和黑色的数值,这一步是让肤色更白皙。
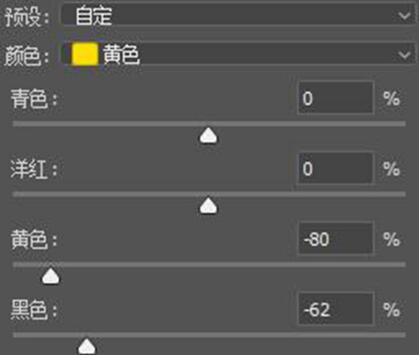
下面就是把色调整体改变的重点!
ps调整
接下来就是重中之重,怎么把黄绿黄绿的图给修成白色调呢?答案是改变可选颜色中的中性色和黄色的数值。此时的图片还有些偏黄偏青绿,所以我把黄色一栏中的黄色降低,又加了些洋红,洋红和青是互补色,加洋红可以减少青色。
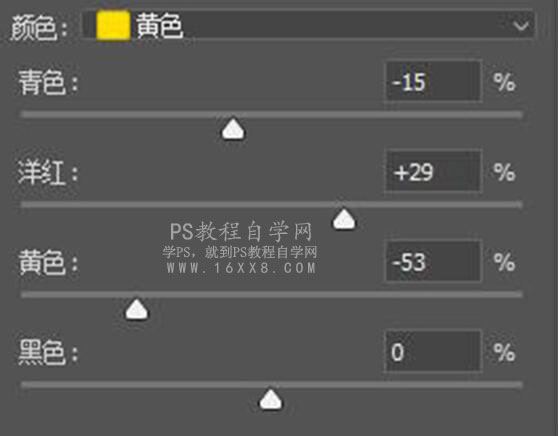
而中性色则控制着一张照片的整体色调,我想要整体低饱和、干净的灰白色,所以降低青、品黄的数值,但降低之后还要不断调整,来调出灰白色,中性色中的任何一个数值改变都会对片子的色彩有很大影响,所以这一步一定要有耐心,不断调整数值,来达到最终效果。
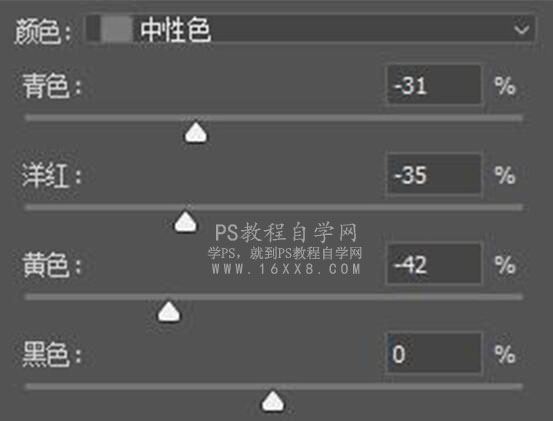
这一步的对比图如下

怎么样..这一步做完变化真的很大吧,瞬间仙气满满了。中性色这个调色方法大家可以多尝试尝试,说不定能收获意外之喜呢
对了,调好色后需要把人物皮肤擦出来哦,否则肤色是很奇怪的,如果擦完觉得人物和环境格格不入的话,可以再用画笔白色前景色,调整不透明度为十几,轻轻擦一下人物的皮肤,这样就不会显得很突元啦
中性色调色结束后基本就差不多了,但观察过后发现片子有些灰,对比太低,所以用色阶来增加以下对比度。用曲线压暗光影再用蒙版把人物擦除,这样人物可以更加突出。
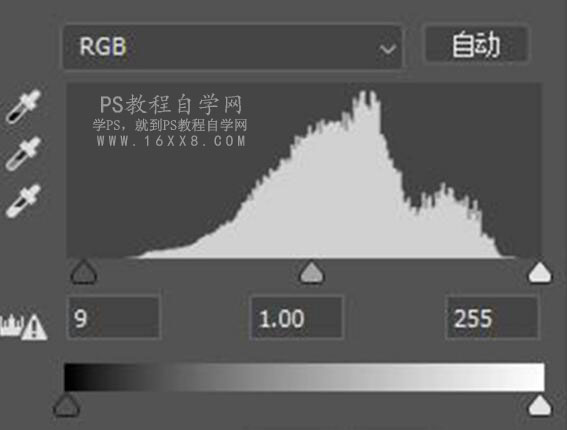

这样就全部结束啦,来看一下前后对比

完成:

整个调色思路就是这样了,同学们不能只看,要动手学习哟,相信你可以做的更好。














