在这个Adobe Photoshop(简称PS)教程中,我们将一起学习如何将室内照片调整为粉色调的梦幻效果。粉色调的图片能够营造出温馨、浪漫的氛围,非常适合用于家庭、咖啡馆或者精品店的室内场景。本教程将向你展示如何利用PS中的色彩调整工具,例如色阶、曲线和色彩平衡,来实现精准而细腻的色调变化。
我们首先会教你如何分析原始照片的色彩构成,然后逐步引导你通过添加粉色调和调整光影,使照片呈现出梦幻般的视觉效果。本教程还将包括如何利用图层混合模式和调整图层的技巧来细化色彩效果,并教授你如何平衡图片的整体色调,确保最终效果既自然又具有艺术感。无论你是初学者,还是希望在室内摄影后期处理上有所突破的专业人士,这个教程都将为你提供实用的指导和灵感。
ps室内粉色调效果调色方法步骤
效果图:

原图:

操作步骤:
第一步,在ACR中打开照片,对照片的曝光先进行一些简单的调整。
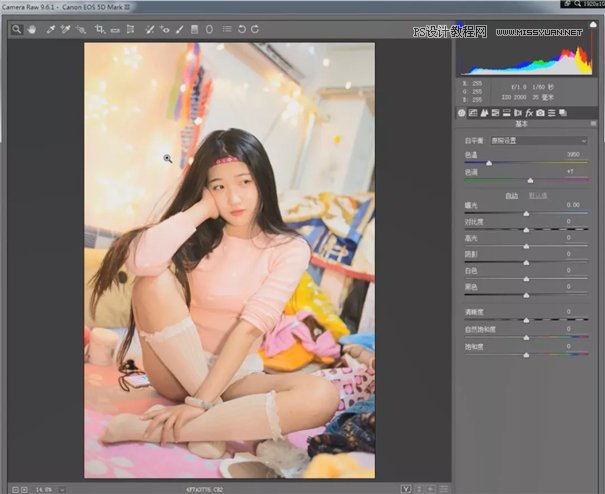
1.首先我会用到ACR里一个非常好用的功能——自动调整曝光,但这种功能也有必然的局限性,它无法满足到所有人的喜好。
2.在自动调整完成后照片看起来还是有一些暗,且人物的面部有一些偏红失真。
这时需要拉高一些曝光同时把色温往左稍微拉一点点。
3.阴影部分过亮,适当拉低,还原人物头发原本的色彩。
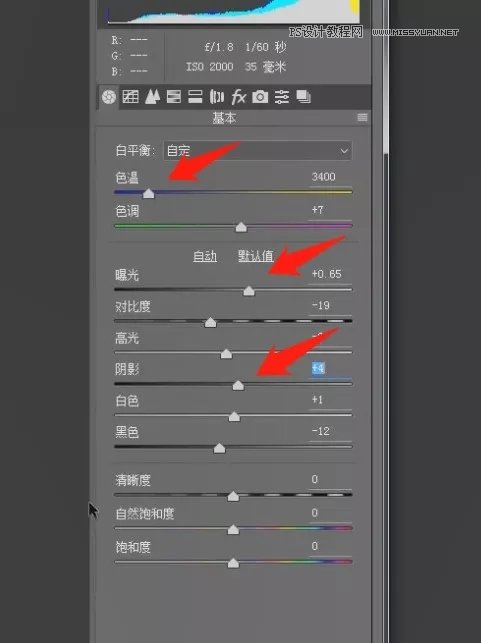
第二步,Ctrl+J,复制一个图层,在复制图层上对照片色调和人物细节进行调整,复制图层第一个是可以让大家更加直接方便的在界面中观察修前修后的效果对比,第二可以防止把图修坏了不得不重新来过的尴尬繁琐,第二点在今后大家进行复杂的人像摄影后期操作中尤其适用。
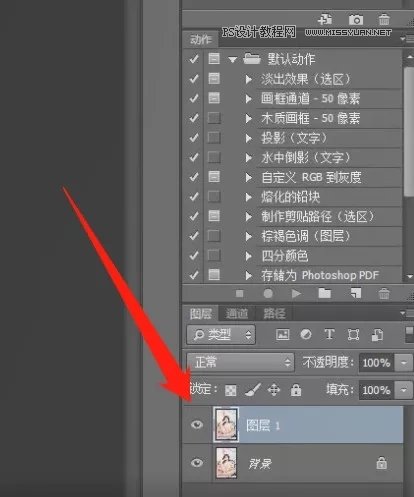
第三步,发现人物腿部皮肤有一些瑕疵,用修补工具进行修饰并适当做一些液化。

第四步,打开图像——调整——照片滤镜功能。
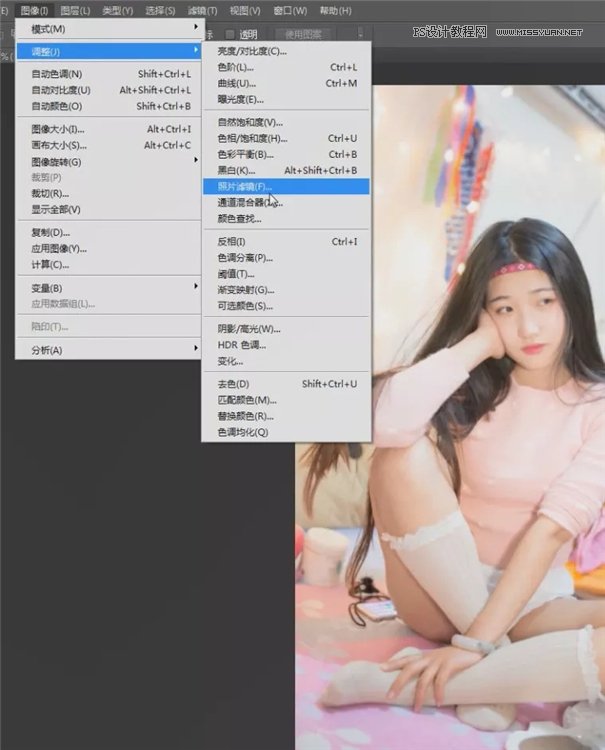
打开照片滤镜后,选择照片滤镜的拾色器,选择自己想要添加的粉色。
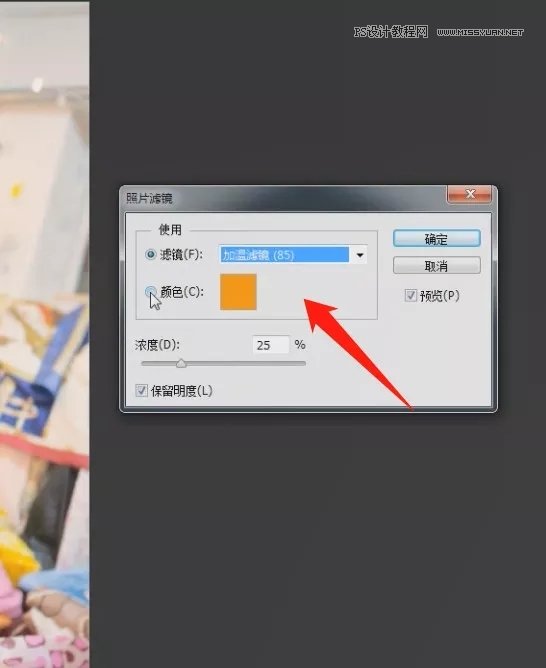
这里我选择的粉色色彩呈现就是下面这个样子,这里可以把我选择的色彩参数分享给大家【fa6abf】,大家在下图中位置手动输入参数即可得到跟我一样的颜色,之后点击确定。
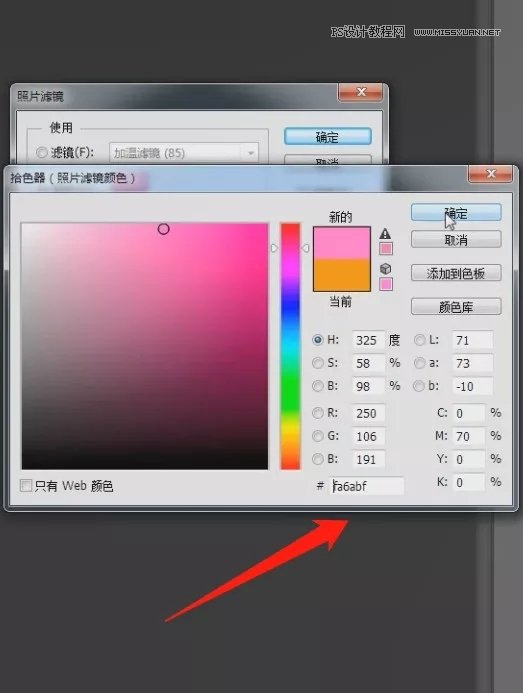
第五步,现在我们会发现粉色照片滤镜带给我们的效果相比最终修出的成片过于夸张。
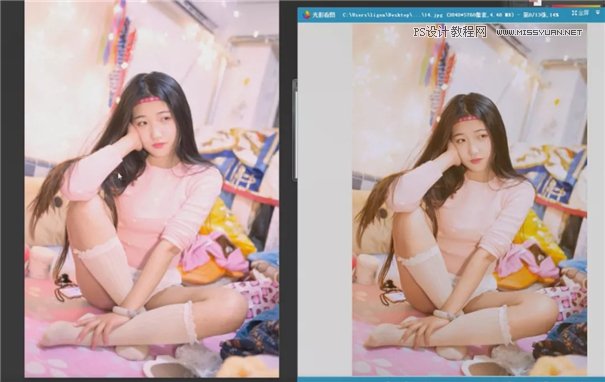
这时只需要降低滤镜浓度拉到我们自己满意的效果为止。
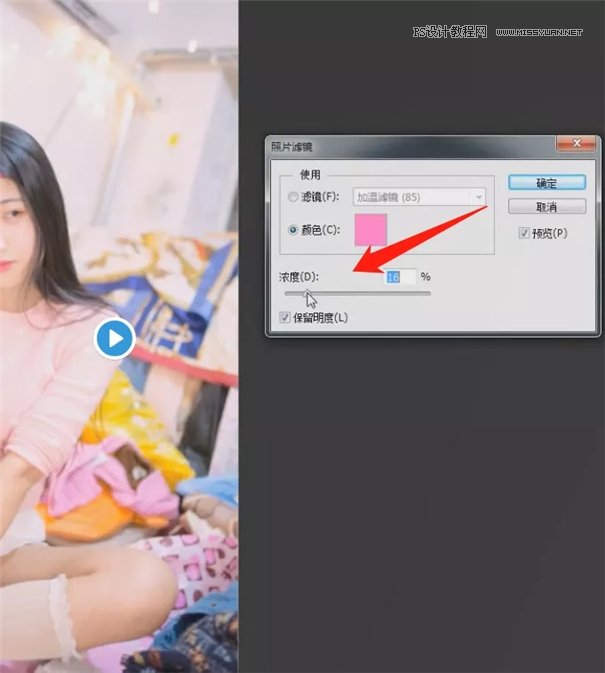
完成:

看似乱的场景,经过一调色,有一种别样的美,一起来练习一下吧。














