我们还会讲解如何利用层叠和混合模式,以及如何巧妙运用滤镜和纹理效果,来增强照片的洛丽塔感。本教程还将提供一些实用的技巧和创意思路,帮助你在PS中更加轻松地实现梦幻般的洛丽塔风格调色。无论你是PS的初学者还是希望探索新风格的摄影师,这个教程都将为你提供宝贵的指导和灵感。
ps调出好看的洛丽塔画风效果方法步骤

原片分析:色温不均,画面左边色温太暖,画面右边色温太冷,明暗对比度太高,噪点较多,人物面部阴影太脏,光影不均匀,当然我这里为了尊重模特,做了一个遮挡,你们看不见,没关系。我们主要讲调色,接下来进入调整。
拿到图片,我们首先解决它色温不均的问题。那么造成它色温不均的原因是什么呢?拍摄的那天是一个阴天,拍摄地是在一个咖啡馆,众所周知咖啡馆的灯都是暖光,模特坐的这个位置旁边刚好是咖啡馆的门,所以在这种暖光灯&阴天的环境下造成了色温不均。
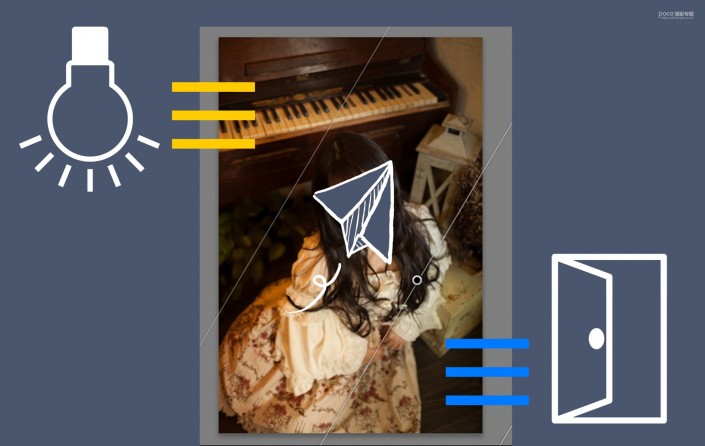
LR调整
首先,打开Lightroom。我们找到渐变工具先把整个画面的色温进行统一,位置如下图所示,参数如下:
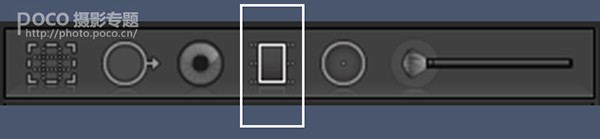
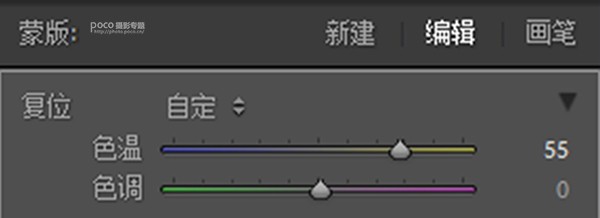
接下来再对整体进行白平衡的调整:
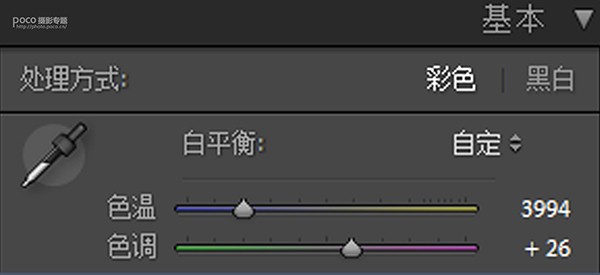
接下来调整曝光和对比度,先调整对比度,对比度降到-70。降高光和白色色阶,提阴影和黑色色阶,最后再适当降曝光度。
这些调整可能会让整个画面变得有些灰,包括头发可能也有一些粗糙。但是没有关系,我们先尽量的去把画面中的细节提取出来,后边在Photoshop里边会再进行一次层次的调整。
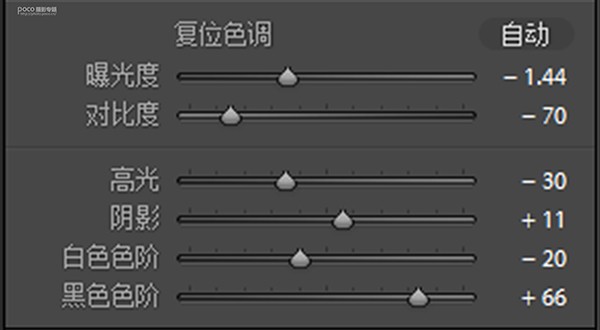
清晰度不动。个人习惯问题,鲜艳度稍提,饱和度不动。
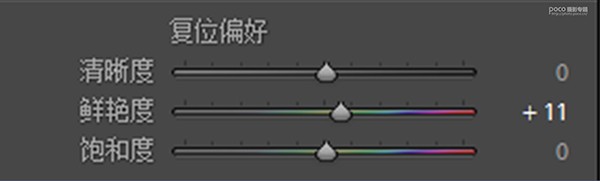
曲线部分:不作调整。
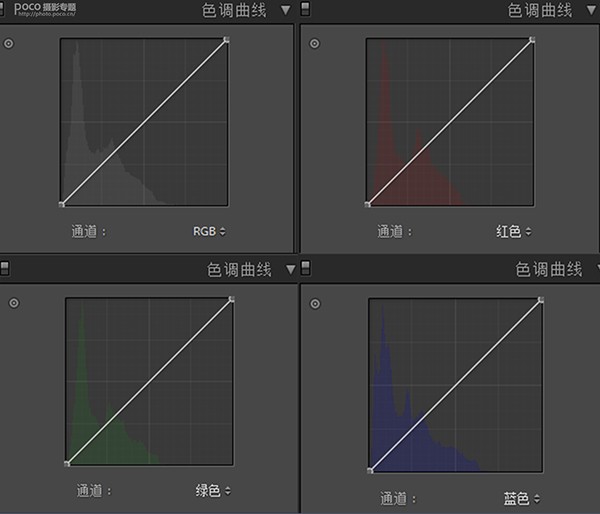
HSL部分:色相橙色-12/黄色-13/绿色-19。这儿调整的原因是因为我感觉整个画面都有点偏绿色,所以我们把会对肤色造成影响的几种颜色向左偏移,让肤色变得红润一点。
饱和度:红色+12/绿色-65。提高红色饱和度,让模特的皮肤更有血色,同时拉掉画面中的绿,也可以让桌子下盆栽的颜色更好看一些。
明亮度:橙色+16,让人物皮肤更白皙一点。

分离色调:在高光中我们加上青色,注意是青色,不是绿色,然后我们在阴影中加入黄色,让高光和阴影的颜色有一点反差,但是又不过于强烈,整个画面的冷清的氛围度也会出来。

接下来我们把删除色差和启用配置文件矫正的勾打上,打上之后画面会突然亮很多,没关系我们待会在暗角部分再进行细微的调整。
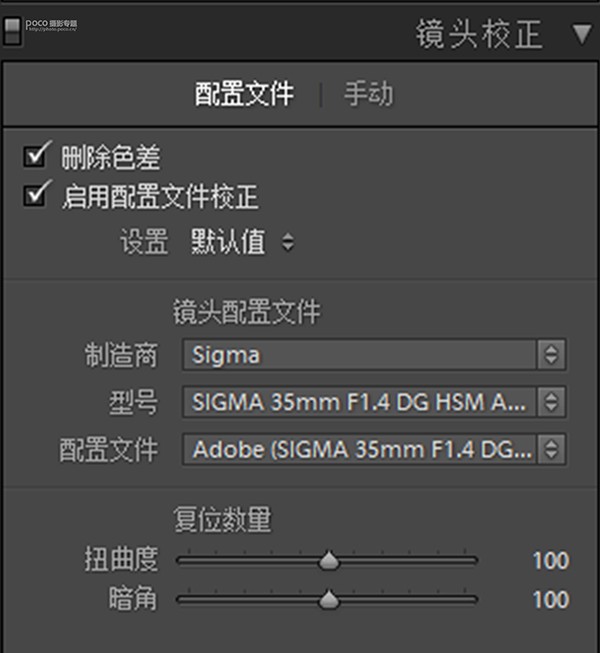
暗角:上一步“启用配置文件校正”,在矫正镜头畸变的同时,也把暗角去掉了,所以我们要来对暗角进行一个专门的调整。
参数:中点0/圆度0/羽1化100/高光63。最后我们再适当降低“数量”。这样可以让我们的暗角加的非常的自然。
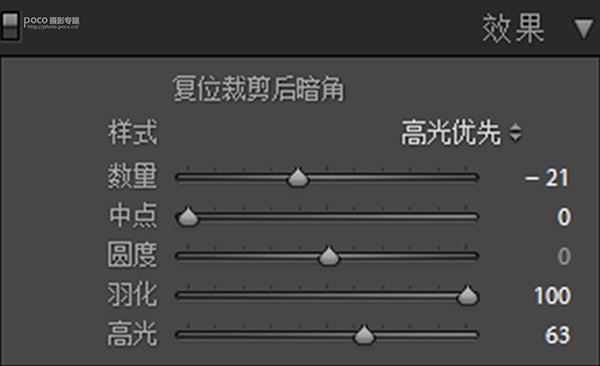
去除噪点:提高明亮度和颜色。
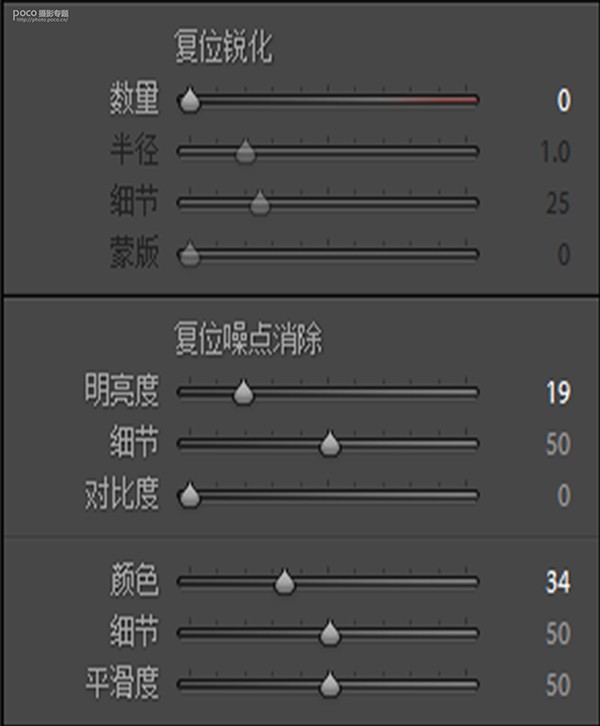
三原色:到这里基本就结束了,但是我感觉画面还是有点绿,所以降红原色色相-10,再次调整一下整体的颜色。
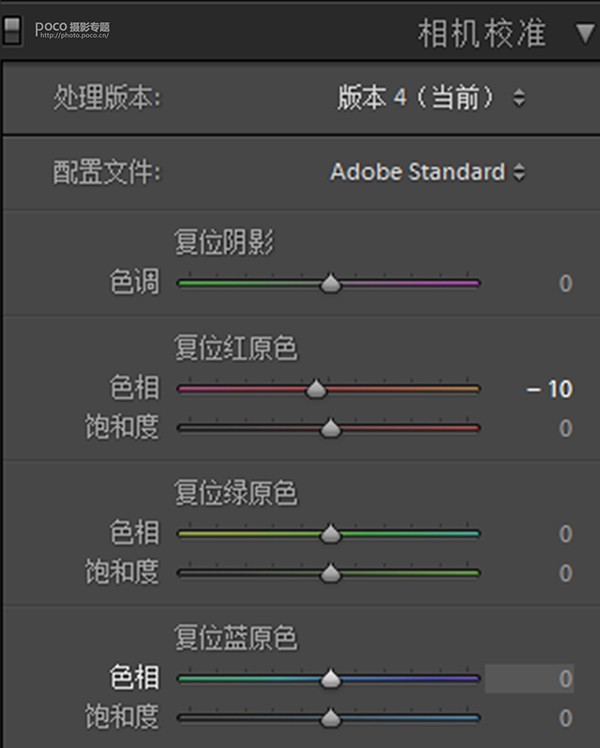
Lightroom的调整到这里就结束了,调出来就是下面这个亚子,接下来我们进入Ps进行调整~

PS调整
进入Photoshop,执行滤镜-camera raw再次进行黑白场的调整,主要把阴影拉下来,让画面变得不那么灰,头发也会显得很柔顺,画面的质感一下就出来了。
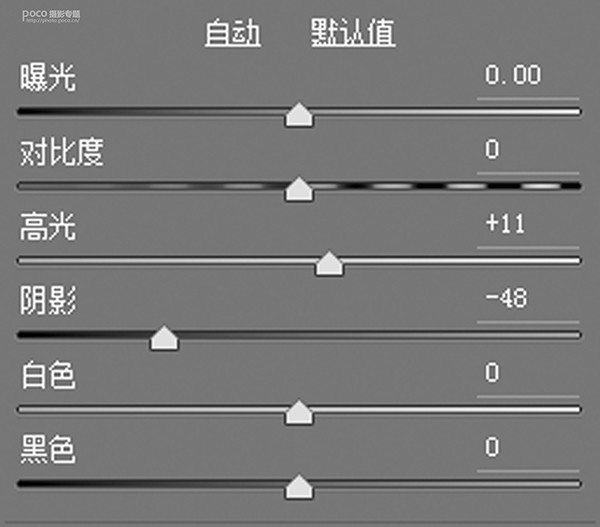
接着将饱和度降低。
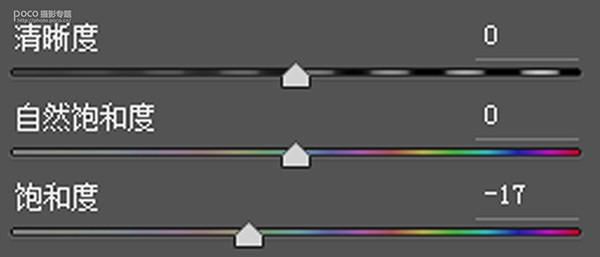
然后我们回到主界面,在右侧工具栏中,找到“色相/饱和度”,将黄色进行以下调整:

最后我们再用左侧工具栏中的“加深工具”调整中间调参数为5%,对头发和后面的柜子进行涂抹(还有其他一些觉得要加深的地方,视具体情况而定),这个就比较着自己的审美,你觉得够黑了就不用涂了,主要是塑造一下光影。


最后,液化磨皮,就完成啦!
其他图片欣赏:

试着来学习一下吧,相信通过调色你可以获得更多的知识。














