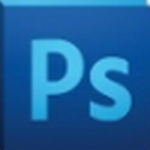在Photoshop中调整图片以获得Instagram风格的街景照片,首先要选取一张具有城市特色的街景照片。这种风格的图片通常色彩鲜明、对比度高,有时带有复古或摩登的感觉。打开图片后,首先调整基本的色彩设置,包括亮度、对比度和饱和度,使图片更加鲜明且富有层次。接着,可以使用色彩平衡和色调/饱和度工具微调图片的色调,加强或减弱某些颜色,创造出Instagram上流行的色调,如暖色调、冷色调或是复古色调。
此外,利用曲线工具可以进一步调整光影效果,增强图片的视觉冲击力。为了使图片更具特色,可以考虑添加一些艺术效果,如轻微的颗粒感或是模仿胶片的效果。最后,根据个人喜好和Instagram的趋势,可以适当裁剪图片,使其符合特定的构图和比例,如正方形或长宽比9:16的垂直图片。通过这些步骤,可以在Photoshop中调整出符合Instagram风格的街景照片。
ps调色ins风格街景方法步骤
对比图:

操作步骤:
分析思路
这种偏欧美的暖调,国外很多摄影师后期都喜欢修成这种暖调,尤其涉及建筑和天空的照片。修成这种风格会很好看,那么这种调有什么调色技巧呢?我们来看看。
黑色关系上:由于这种片子拍摄都是白天,在亮度上还是尽量让细节清晰就好,尤其天空高光不能太多。思路①高光不能多。暗部细节要饱满,原图的左边阴影和汽车的底部都属于暗部,但是细节并不是很清晰,所以要尽量加强暗部的细节,所以思路②暗部细节饱满。

色彩关系上:我们截取几个画面中3个不同地方颜色去分析一下,第一个地方是天空,原图天空很明显是饱和度太低。第二个地方是房屋右侧,原图的颜色颜色太暗,调整后的颜色明亮度要比原图的亮。第三个房屋颜色也是一样。思路③颜色饱和度较高,且明亮度也高。

再来看看整体颜色,整体暖调是偏红橙的,冷调是偏青蓝的,也就是我之前教程常说的色调的统一,将暖调的颜色进行统一成红橙,也将冷调的颜色进行统一成青蓝。思路④将暖调统一成偏黄色,将冷调统一成偏青蓝。色温上,整体调性是偏黄色的,阴影偏黄和高光偏青蓝,所以思路⑤阴影偏黄,高光偏青蓝。

好啦,带着我们的思路去修图吧:
①高光不能多。
②暗部细节饱满。
③颜色饱和度较高,且明亮度也高。
④将暖调统一成偏黄色,将冷调统一成偏青蓝。
⑤阴影偏黄,高光偏青蓝。
camera raw调整
打开原图,选择PS滤镜—camera raw滤镜进行调整:
将色温整体往黄色暖调调整,使得整体偏暖调。
根据①高光不能多。降低高光和白色,不要让白色的地点过多,尽量控制高光太多。
根据②暗部细节饱满。提示阴影和黑色,使得照片中暗部的细节处理,不要出现太黑的地方。
最后在整体提升点饱和度,能达到去灰的效果。
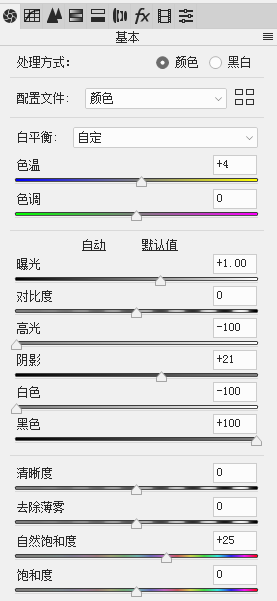
调整后:

色彩调整
高光已经进行了降低,暗部细节也出来了,下面要进行颜色的调整,利用HSL工具进行调整:
根据思路③颜色饱和度较高,且明亮度也高。④将暖调统一成偏黄色,将冷调统一成偏青蓝。
去调整颜色。
色相上:暖调都往红橙靠拢,红色往右(橙色)移动,橙色往左(红色)移动,黄色往左(橙色)移动,绿色往左(黄色)移动,这样一来四个颜色就变得相近了,也达到暖色调的统一。
同样冷色也是,将蓝色往青色靠。
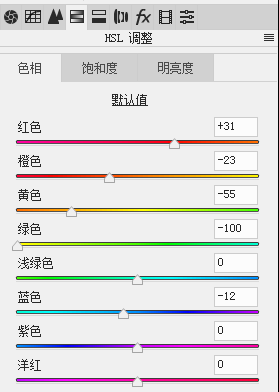
饱和度上:提升画面中主要颜色的饱和度。
明亮度上:提升画面中主要颜色的明亮度,但是天空的蓝色需要降低明亮度,这样才能让天空的细节显示出来。
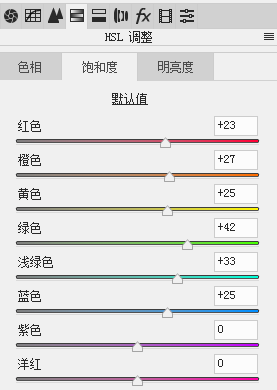
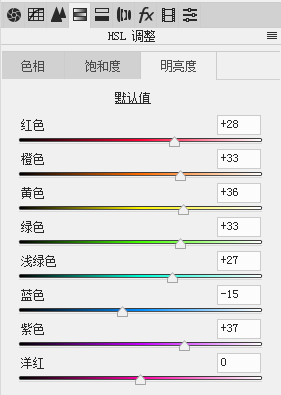
调整后:

色彩微调
其实做到上一步很多人就觉得很不错了,但是我的思路是让整体偏暖色黄色,而现在调整后的照片有点偏红了,而且有点发灰所以还需要调整:
进入PS主界面进行操作,对三个通道进行打点“S”形曲线,这么做能使得画面更通透点。
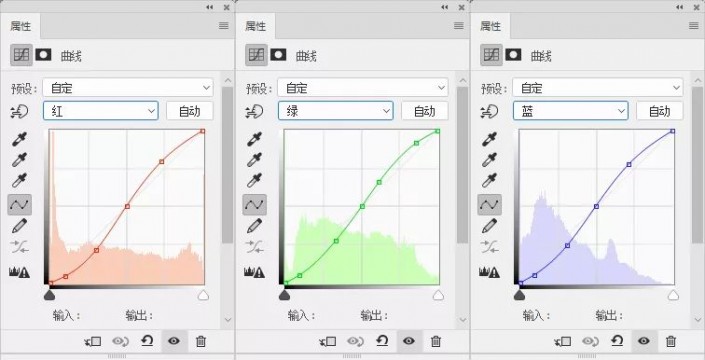
同时在新建一个曲线工具,将暗部加灰,不要让暗部太黑。
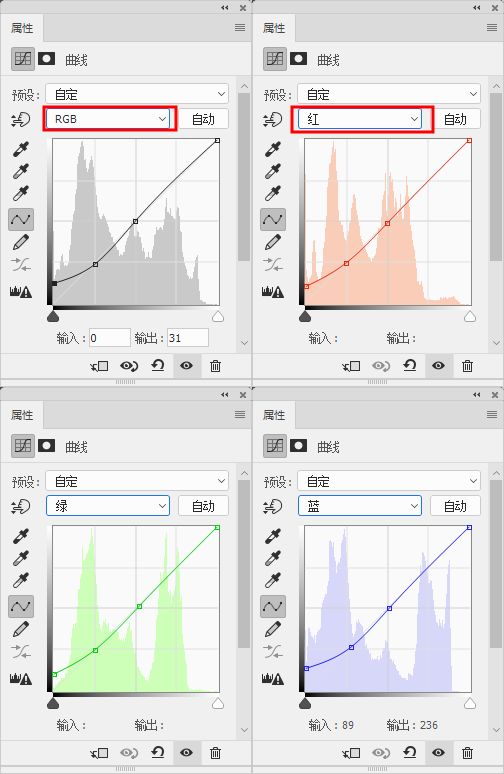
调整后:

这一步根据⑤阴影偏黄,高光偏青蓝。
新建色彩平衡工具:
阴影:加青和加黄。
中间调:减暖调黄色。
高光:加蓝能使得画面变得通透,同时也能形成高光和阴影冷暖的对比。
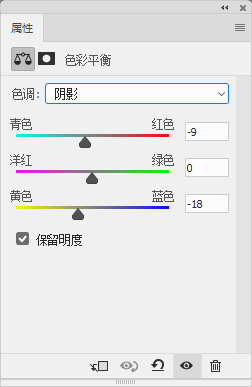
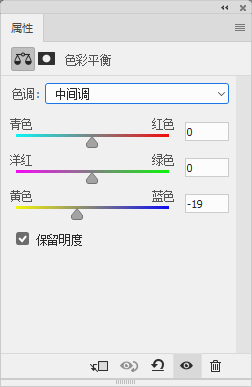
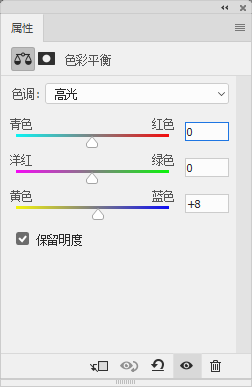
最终效果:

干净明朗的色调总叫人眼前一亮,同学们通过教程来学习制作一下吧,相信你会制作的更好。