在Photoshop中调整人物照片为小清新风格,意味着要创造一种轻松、自然、略带甜美感的视觉效果。这种风格的关键在于柔和的色调、明亮而不过分饱和的色彩,以及清新自然的整体感觉。首先,可以通过调整曲线或色阶来轻微提升亮度,使照片看起来更加明亮和清新。接下来,重点是调整色彩平衡,将照片中的色调偏向于柔和的蓝色或绿色调,以增强小清新的氛围。在色彩饱和度方面,适当降低饱和度,尤其是红色和橙色调,可以使皮肤色彩看起来更自然,同时也减少了画面的强烈视觉冲击。
此外,可以利用选择性颜色工具微调特定颜色,如调整绿色使之更加鲜明或更柔和,根据具体场景和主题的需要。最后,轻微增加照片的对比度,可以使图像更加清晰,但要注意保持整体的柔和感。这种风格适合于表达轻松愉快的主题,或者展现日常生活的美好瞬间。
ps海边人物小清新风格调色方法步骤
效果图:

素材:

修图之前小曼先来分析一下原图的问题:
1、原图背景太亮,背景过曝了。
2、整体画面过于灰,缺少色彩。
3、画面背景其实是海,拍摄的原因导致海的细节不是很清晰。
4、其次是人物肤色缺少色彩和太黑。
那么小曼的整个修图调色过程思路就是为了解决上面分析的4个问题。
黑白灰调整
打开Photoshop,选择滤镜—camera raw滤镜,首先调整画面的明暗关系。首先提升曝光、阴影让画面中较黑的细节出来:例如头发细节。因为提升了曝光的原因会导致画面中白色过曝,所以降低高光和白色。那么这里就解决了问题1:原图背景太亮,背景过曝了。下面解决问题2:画面偏灰。画面偏灰是因为画面中灰色太多、缺少黑色暗部,该亮的地方和该暗的地方都是呈现灰色,所以我们利用黑色工具给画面加黑色,同时提升对比度和去除薄雾工具,让整体画面对比度提升。
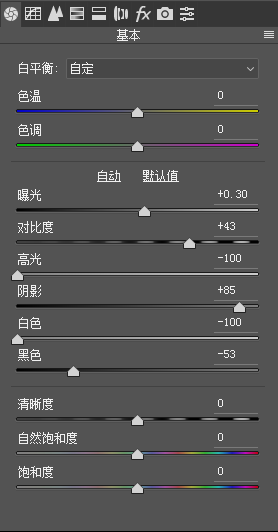
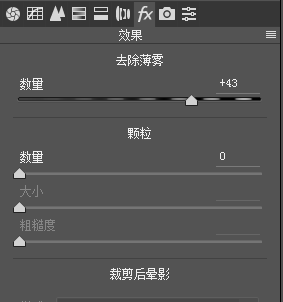
调整后:

色彩调整
下面就要解决色彩的问题了,问题2中:画面缺少色彩,所以首先提升整个画面颜色的自然饱和度:
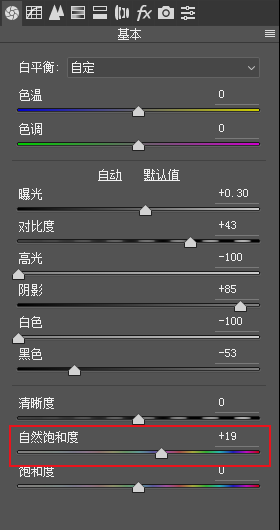
下面选择HSL对每个颜色单独进行调整:色相:背景颜色现在还是偏浅绿色和偏蓝,我们直接将浅绿色和蓝色往青色方向调整。让海的颜色呈现青色。此时人物的口红颜色为洋红色,将洋红色嘴唇口红颜色往红色(往右)调整。
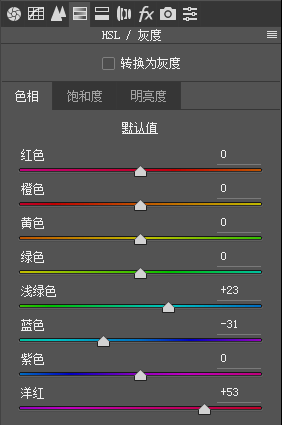
饱和度:正常肤色为橙红色,此时肤色为橙色和黄色,所以提升橙色饱和度,降低黄色饱和度。这步要解决问题3:画面背景其实是海,拍摄的原因导致海的细节不是很清晰。此时背景海的颜色为浅绿色,所以提升海的颜色,提升浅绿色饱和度,同时降低蓝色饱和度。如何降低嘴唇洋红色的饱和度,不要让口红颜色过艳。
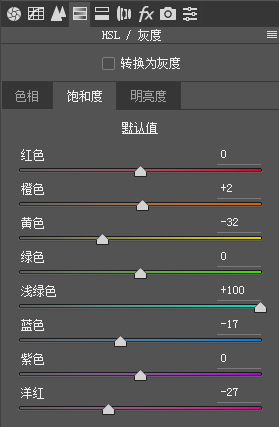
明亮度:提升肤色颜色橙色、黄色,让肤色更白些。同时降低蓝色明亮度,让海的细节更清晰点。在提升嘴唇口红的洋红色明亮度。
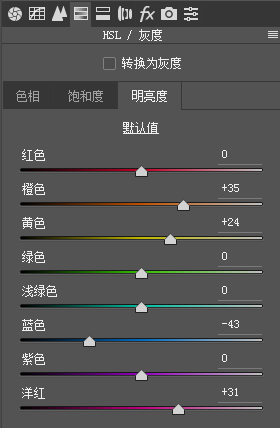
调整后:这时我们发现背景海细节已经出来的,肤色也白了很多,也有了色彩,但是我们仔细的看,会发现人物的手部和头发边缘有点蓝、绿边。下面我们需要解决。

去除多余的蓝、绿边,小曼选择镜头校正里面的去边工具,色相选中蓝色和绿色范围,将紫色数量和绿色数量提升。
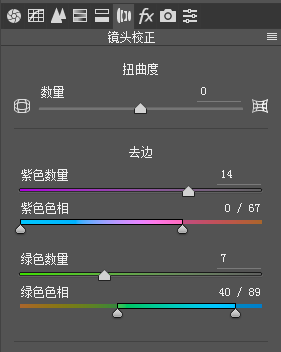
这时小曼选择分离色调工具对高光加冷色—蓝色,阴影加暖色—黄色,形成一个冷暖对比。
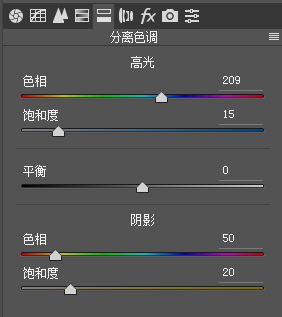
下面小曼还想营造一个阳光光线效果,让阳光从右上角照射过来,选择渐变滤镜:

从右上角拉一个渐变,提升亮度和色温。
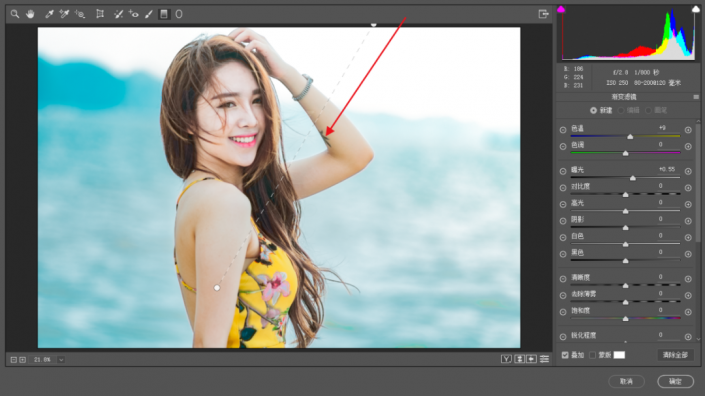
微调
提升整个画面颜色对比度:进入PS主界面,选择曲线工具,分别对红、绿、蓝三个通道拉一个S型曲线。
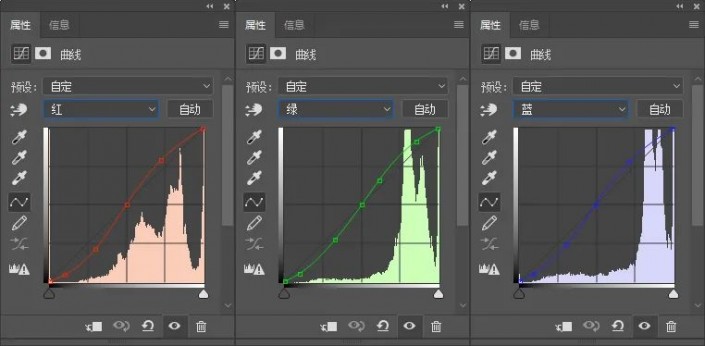
然后在对肤色进行调整下,肤色有点偏黄,我们选择可选颜色,选择黄色进行调整:在黄色里面将黄色滑块往左移动(就是加蓝色=减黄色),同时将青色滑块往左移动(就是加在肤色里面加红色)
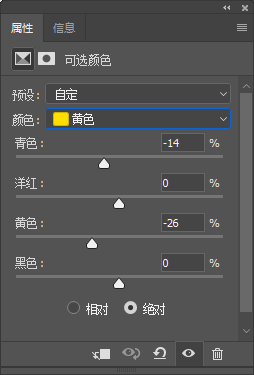
完成:

制作起来还是比较好上手的,一起通过教程来练习一下吧,或者同学们也可以找其他照片来进行练习,但是不是一篇教程就可以应对所有照片。

















