在Photoshop中创造水果喷溅效果需要掌握一些特定技术。首先,我们需要为每个组成要素分别拍摄一个清晰的单独照片,如水果、水滴、液体喷溅等。然后,在Photoshop中打开所需要的图片,使用合适的选区工具,比如魔术棒工具或者快速选择工具,来精确选取我们需要的元素。接着,利用图层遮罩等技术提取选区元素,并进行适当的调整,如颜色、对比度、亮度等,使得每个元素看起来保持一致的照明和纹理。
最后,通过合理地安排每个元素的空间布局和动态效果,来实现模拟水果喷溅的效果,如使部分水果看起来像是从液体中发射出来,或者处在空中。完成这个过程需要一定的耐心和精细的技术,但创造出来的独特效果无疑是值得的。
制作果浆喷出的喷溅效果图方法步骤
效果图:

操作步骤:
1、新建画布。
2、在工具箱选择渐变工具,颜色设置:#33d3d3d #a1bda1 #daf1d9。
3、在属性栏选择“线性渐变”,然后由上至下拉出下图所示的渐变作为背景。
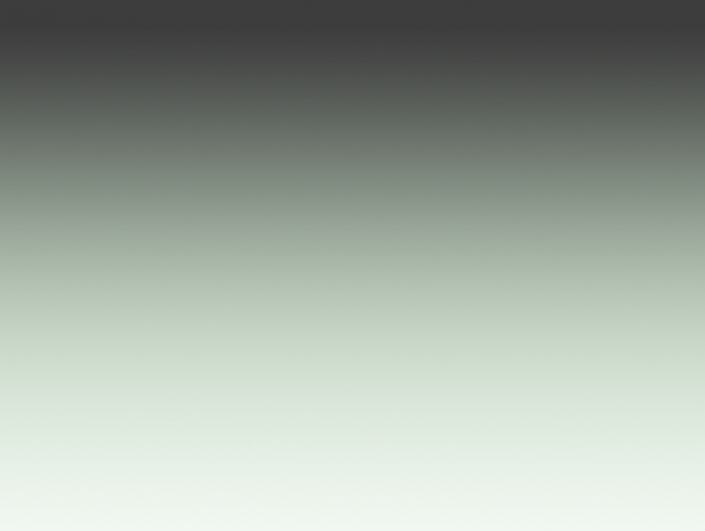


4、抠苹果。
5、把抠出的苹果拖进来,放到画布左侧位置,然后把苹果图层复制一层,原图层隐藏。

6、打开喷溅素材,用魔棒工具抠出来。
7、用涂抹工具把喷溅左侧区域涂抹一下,跟苹果更好融合在一起。
9、添加色相饱和度图层,勾选下面的“着色”选项,把喷溅调成跟苹果接近的颜色。
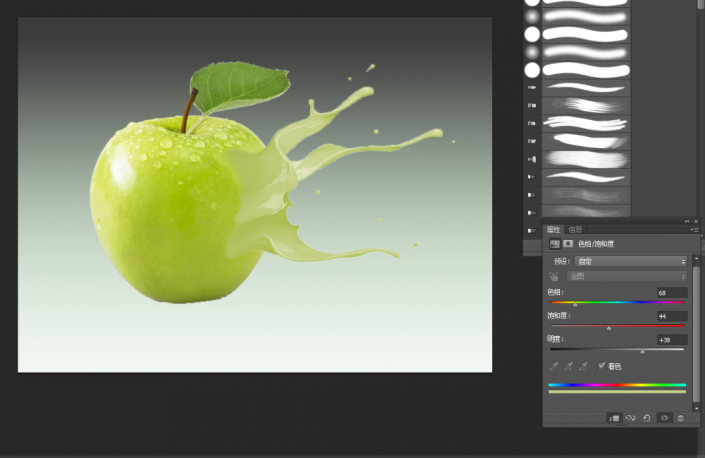
10、创建剪贴蒙版。
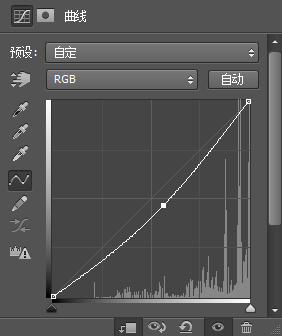
11、创建曲线调整图层,把RGB通道压暗一点,参数设置如下图,确定后创建剪切蒙版。

13、把隐藏的苹果图层复制一层,置顶,用移动工具移到右上角。
14、创建剪贴蒙版。把前景色设置为黑色,选择画笔工具,画笔不透明度设置为10%,把喷溅的边缘显示出来。
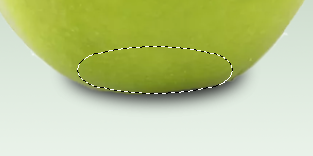
15、用椭圆选框工具拉出下图所示的选区,羽化35个像素后填充黑色,再按Ctrl + D 取消选区。
完成:

像这种效果是做起来还是比较快速的,主要是通过其他的素材来进行一个创作,在找素材的时候,同学们也可以找其他喜欢的素材,并不是一定要按照教程来做。一起来学习一下吧,通过具体的练习来提高自己ps技术。

















