在使用Adobe Photoshop处理照片时,我们经常会遇到一些图像看起来颜色偏灰,不够鲜明的情况。这可能是由于拍摄环境、相机设置或者其他诸多因素所导致的。幸运的是,Photoshop提供了许多工具和方法可以帮助我们去除这种灰度,并恢复照片的活力。通过有效地调整色阶、曲线、饱和度等参数,我们可以大大改善照片的视觉效果,使其色彩更加生动丰富。
在接下来的教程中,我将详细指导你如何在Photoshop中去除照片的灰色,并对整个流程中的重要步骤进行深入解析,让你能够轻松掌握这项技术。准备好你的照片,并开始我们的Photoshop之旅吧。
PS照片快速去灰方法步骤
效果图:

原图:

操作步骤:
首先,打开PS,按Ctrl+O将需要去灰的照片的背景图层放入;接着按Ctrl+L色阶
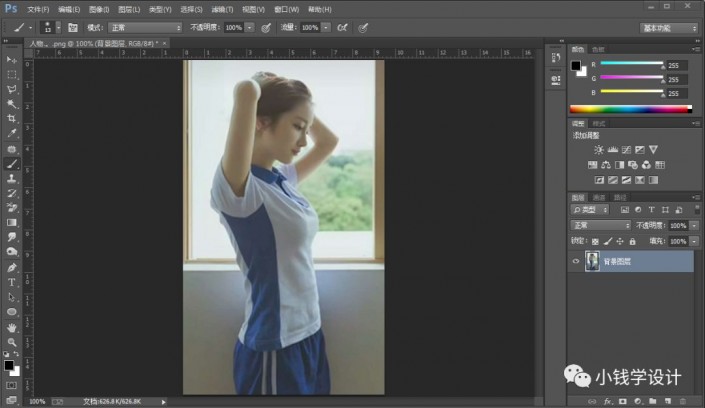
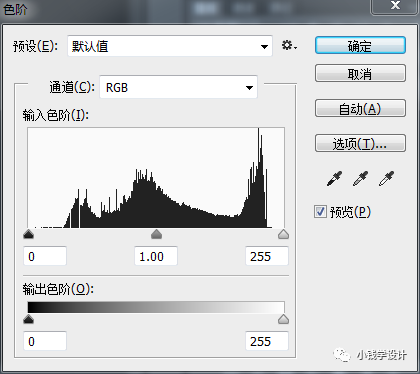
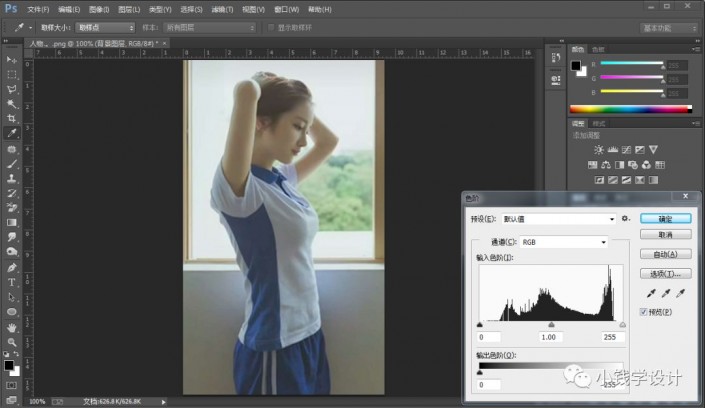
先点击使用第三个‘在图像中取样以设置白场’吸管工具,吸取一下背景图层中最亮的地方
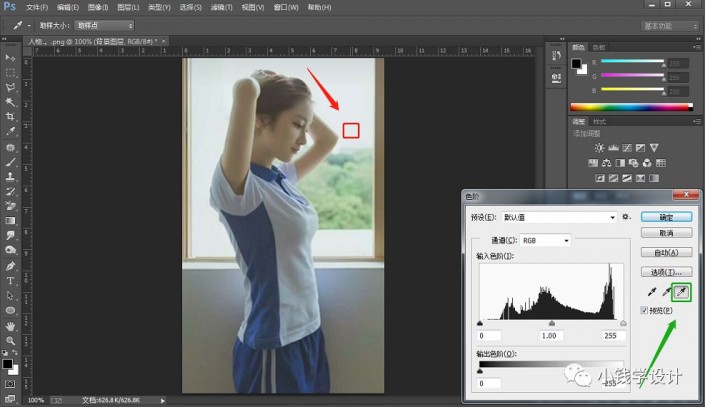
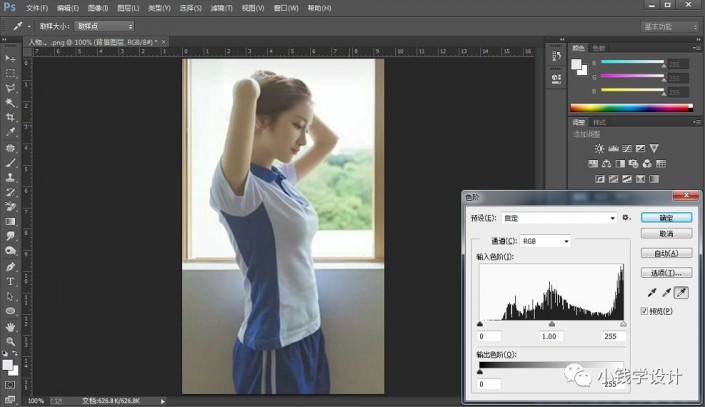
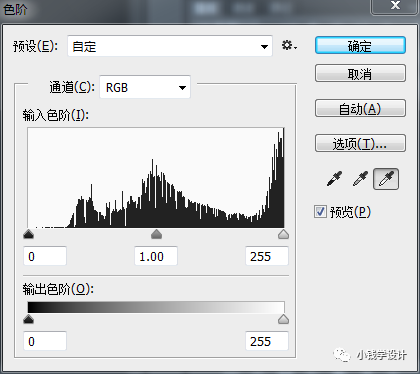
再点击使用第一个‘在图像中取样以设置黑场’吸管工具,吸取一下背景图层中最暗的地方
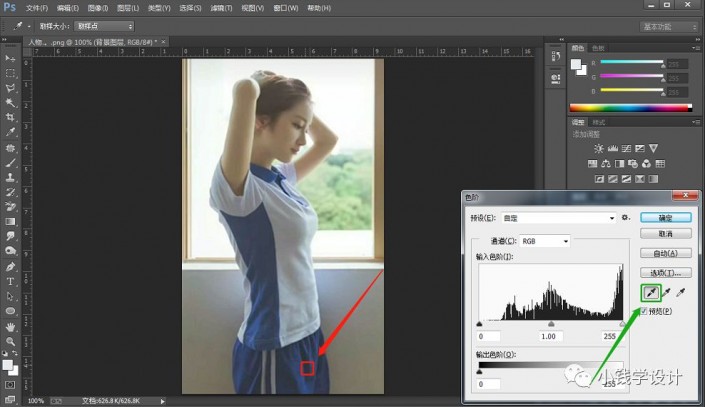
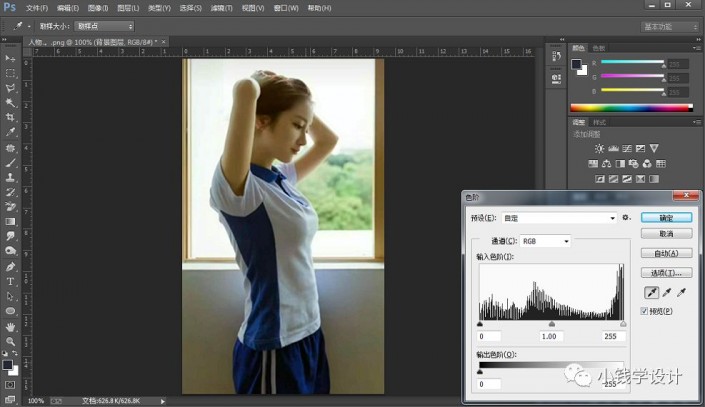
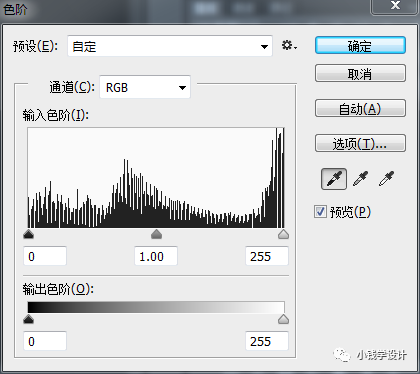
好了后点击‘确定’;即可完成。
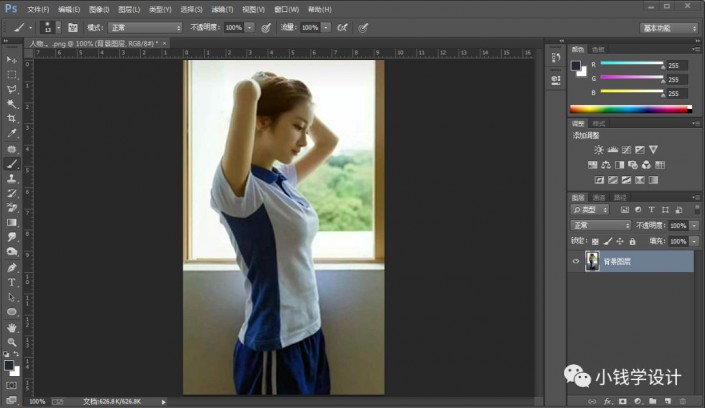
最终效果:

去灰后的照片更加的清晰和通透,可以拿自己手里现有的照片去进行练习,其实在学习PS的时候,我们要善于学会自己去找素材,只有如此才会更加学好PS。

















