ps人像的中性灰修图方法步骤
效果图:

操作步骤:
1、【打开】PS软件,【打开】素材文档。具体效果如图示。

2、单击底部文字,【修改】图层色彩,具体参数如图示。具体效果如图示。
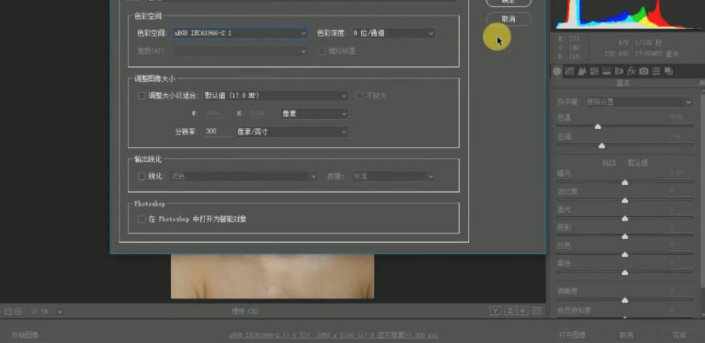
3、单击【基本】,具体参数如图示。具体效果如图示。
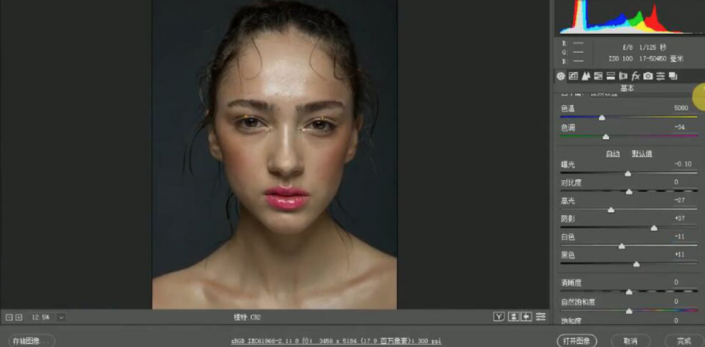
4、单击【HSL】-【明亮度】,具体参数如图示。具体效果如图示。
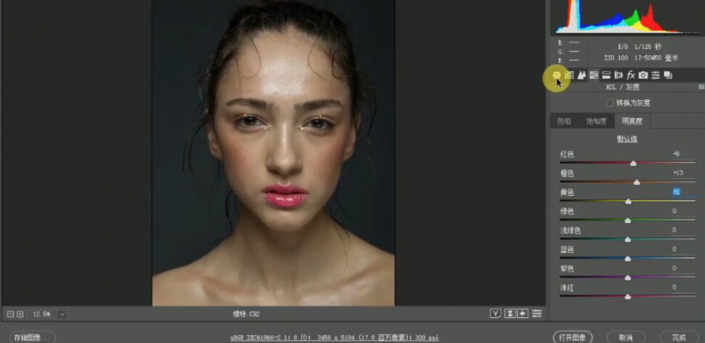
5、单击【打开图像】,【复制】图层,使用【修复工具】修复人物瑕疵区域。具体效果如图示。
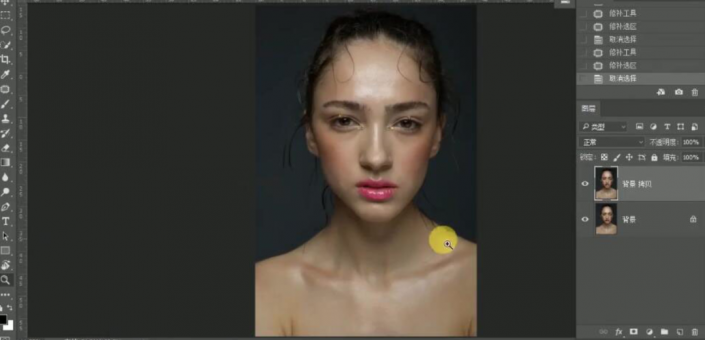
6、单击【滤镜】-【液化】,具体参数如图示,调整人物轮廓细节。具体效果如图示。
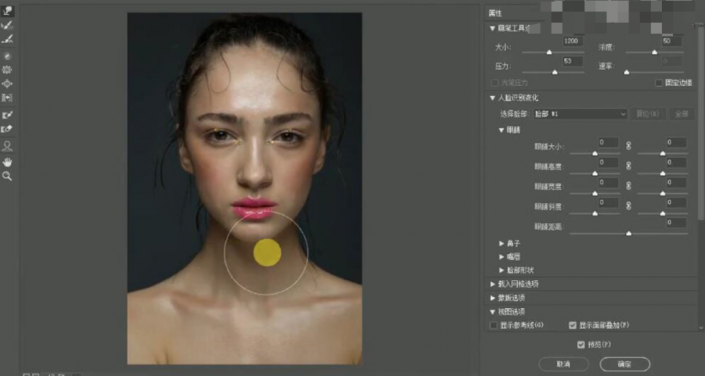
7、【新建】中性灰图层,【图层模式】柔光,【填充】50%灰。【新建】曲线和黑白渐变观察图层。具体效果如图示。
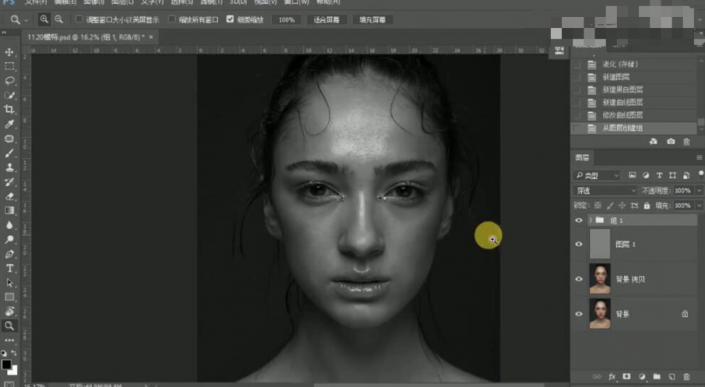
8、【选择】中性灰图层,使用【画笔工具】,调整画笔属性和大小,在画面合适的位置涂抹。具体效果如图示。

9、【新建】曲线图层,具体参数如图示。具体效果如图示。

10、按Ctrl单击高光图层【载入选区】,【删除】曲线图层。【新建】曲线图层,具体参数如图示。具体效果如图示。
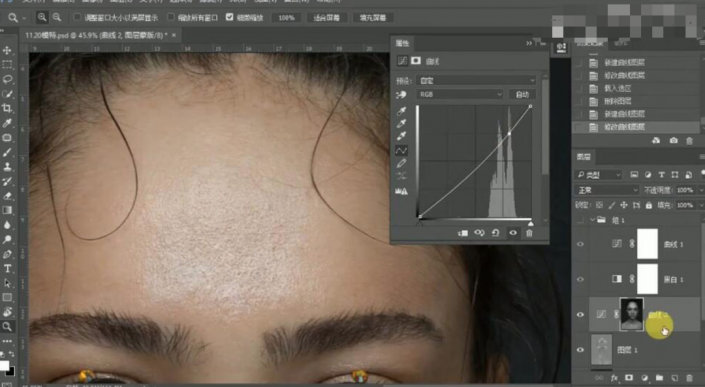
11、【编组】曲线图层,按Alt键单击【图层蒙版】,使用【画笔工具】涂抹细节。具体效果如图示。
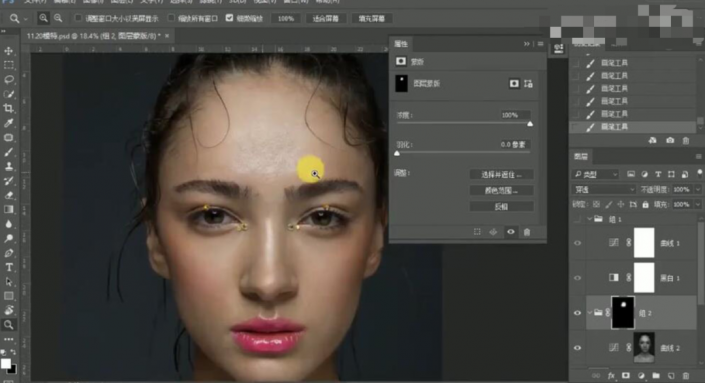
12、按【Ctrl+Alt+Shift+E】盖印图层,按【Ctrl+J】复制图层,按【Ctrl+I】反相。【图层模式】线性光,单击【滤镜】-【其他】-【高反差保留】,具体参数如图示。具体效果如图示。

13、单击【滤镜】-【模糊】-【高斯模糊】,具体参数如图示。具体效果如图示。

14、添加【图层蒙版】,按【Ctrl+I】蒙版反相。使用【画笔工具】涂抹细节。具体效果如图示。
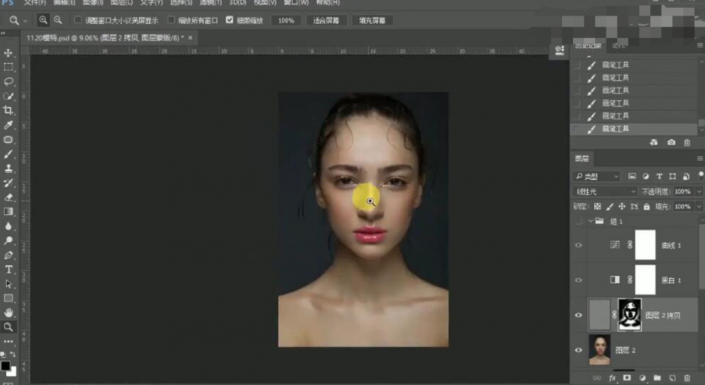
15、【新建】色相饱和度图层,【选择】黄色,具体参数如图示。具体效果如图示。
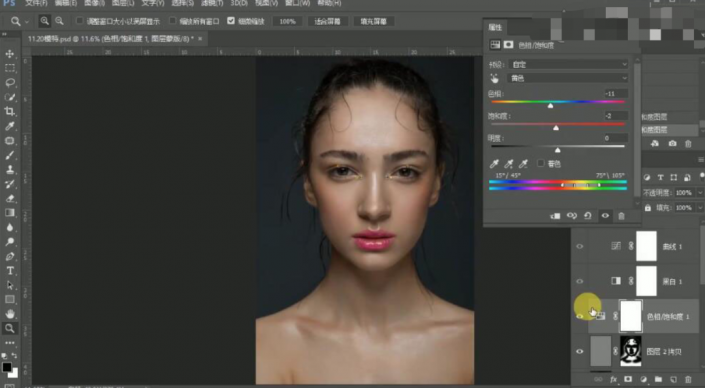
16、【新建】色相饱和度图层,【选择】红色,具体参数如图示。具体效果如图示。
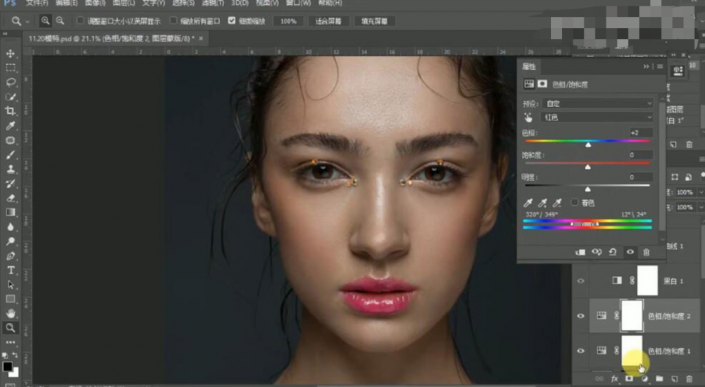
17、【新建】色相饱和度图层,【选择】红色,具体参数如图示。具体效果如图示。

18、【选择】色相饱和度关联图层,按【Ctrl+G】编组。调整中性灰调整图层,【新建】中性灰图层,使用【画笔工具】,调整画笔属性和大小,在画面合适的位置涂抹。具体效果如图示。
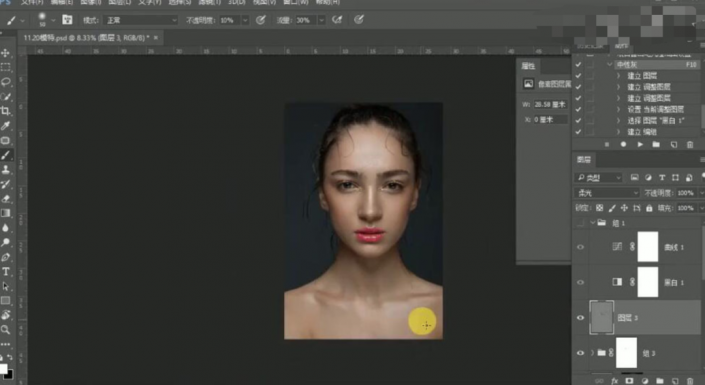
19、使用【裁剪工具】裁切画面至合适的尺寸,【新建】曲线图层,具体参数如图示。具体效果如图示。

20、单击【图层蒙版】,使用【画笔工具】涂抹细节。具体效果如图示。
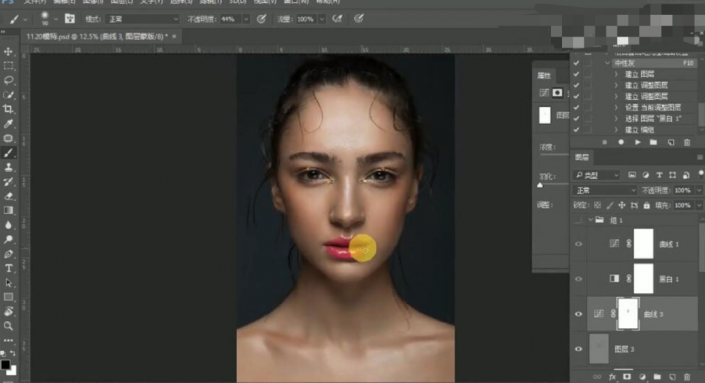
21、按Ctrl单击中性灰图层,【新建】曲线图层,具体参数如图示。具体效果如图示。

22、【新建】色阶图层,具体参数如图示。具体效果如图示。
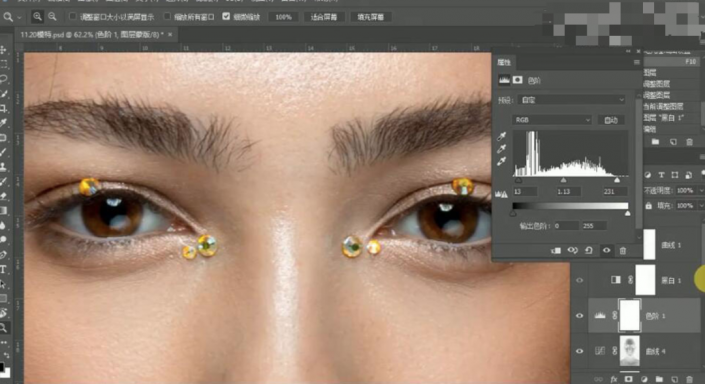
23、【选择】关联调整图层,按【Ctrl+G】编组,按Alt键单击【图层蒙版】,使用【画笔工具】涂抹多余的部分。具体效果如图示。

24、【新建】曲线图层,具体参数如图示。具体效果如图示。

25、【新建】曲线图层,具体参数如图示。具体效果如图示。

26、【选择】关联图层,按【Ctrl+G】编组,按Alt键单击【图层蒙版】,使用【画笔工具】涂抹多余的部分。具体效果如图示。
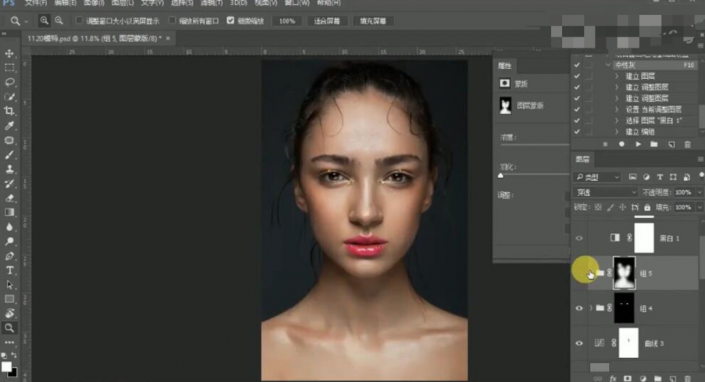
27、【新建】可选颜色图层,【选择】红色,具体参数如图示。具体效果如图示。
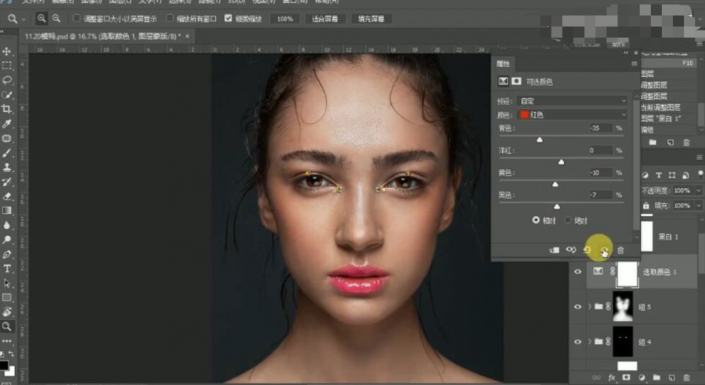
28、【选择】黄色,具体参数如图示。具体效果如图示。
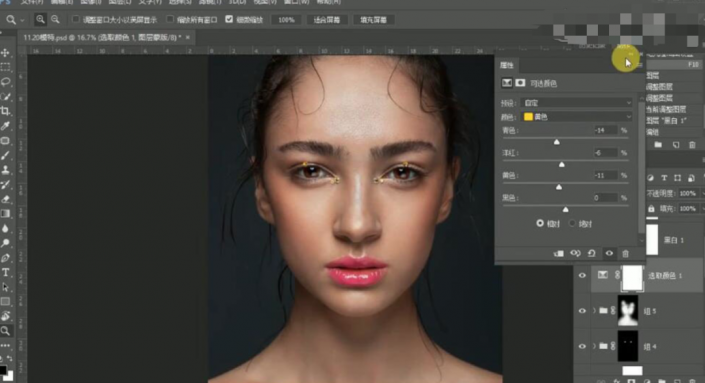
29、【新建】色相饱和度图层,【选择】红色,具体参数如图示。具体效果如图示。

30、按【Ctrl+Shift+Alt+E】盖印图层,【复制】2次图层。【选择】中间图层,单击【滤镜】-【模糊】-【表面模糊】,具体参数如图示。具体效果如图示。

31、【选择】顶层盖印图层,单击【图像】-【应用图像】,具体参数如图示。具体效果如图示。
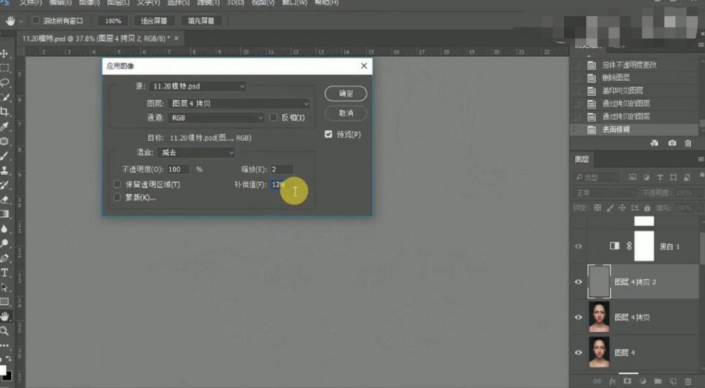
32、【图层模式】线性光,在图层下方【新建】图层,使用【仿制图章工具】修复细节。具体效果如图示。

33、按【Ctrl+Shift+Alt+E】盖印图层,【复制】图层,单击【滤镜】-【磨皮插件】,具体参数如图示。具体效果如图示。

34、【不透明度】41%,添加【图层蒙版】,按【Ctrl+I】蒙版反相,使用【画笔工具】涂抹细节。具体效果如图示。
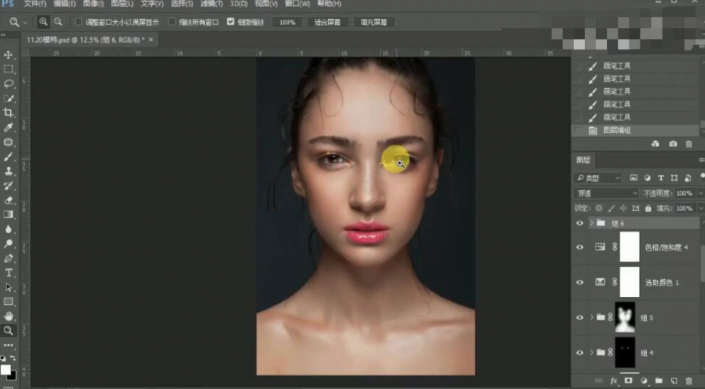
35、【选择】关联图层,按【Ctrl+G】编组。【打开】图组,【新建】中性灰图层,【图层模式】柔光,使用【画笔工具】涂抹画面细节。具体效果如图示。

36、按【Ctrl+Shift+Alt+E】盖印图层,【复制】图层,使用【修复工具】修复眉毛细节。具体效果如图示。

37、【新建】图层,使用【画笔工具】调整画笔属性,选择合适的笔刷,绘制眉毛细节。使用相同的方法,【新建】中性灰图层,使用【画笔工具】涂抹眉毛细节。具体效果如图示。
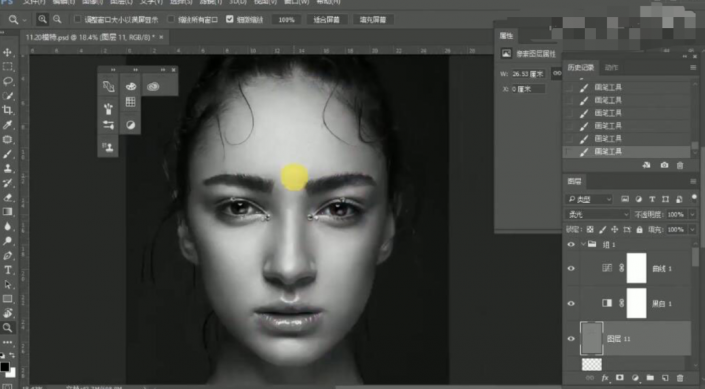
完成:

通过前后图的比较,我们可以看出来整个妆容更有立体感,五官更加的精致立体,通过具体练习来操作一下吧,相信同学们通过实际的操作,可以制作的更好。

















