在Photoshop中制作丁达尔光效,可以赋予图片一种梦幻般的氛围。这种效果模仿了自然界中光线穿过含有微小粒子的空气时所形成的光柱现象。首先,您需要打开所需编辑的图片,选择一个光源点,然后使用诸如“画笔工具”来绘制光线路径。随后,利用“滤镜”菜单中的“渲染”选项下的“光线效果”,来模拟真实的光线散射。通过调整光线的强度、颜色以及使用“图层样式”中的“外发光”和“内发光”选项,可以进一步增强光效的真实感和视觉冲击力。正确地使用图层混合模式,如“滤色”或“叠加”,还可以让光效与图片原有的光线自然融合。接下来,我们将详细说明如何在Photoshop中创造出具有视觉冲击力的丁达尔光效。
PS制作梦幻十足的丁达尔光效方法
效果图:

操作步骤:
首先,打开一张森林的照片。
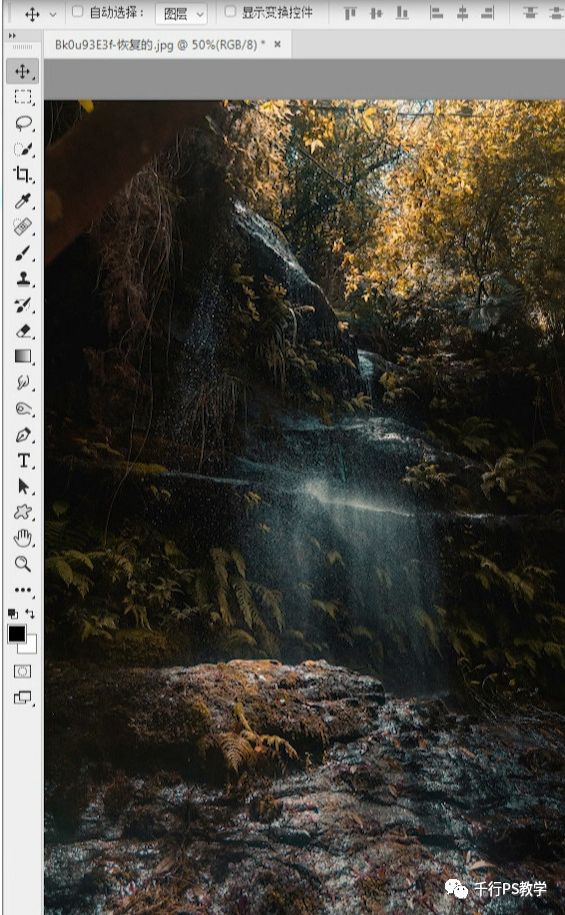
第一步,Ctrl+Alt+2选择高光区域,如果觉得高光区域不够,可以重复操作,再选择一次。
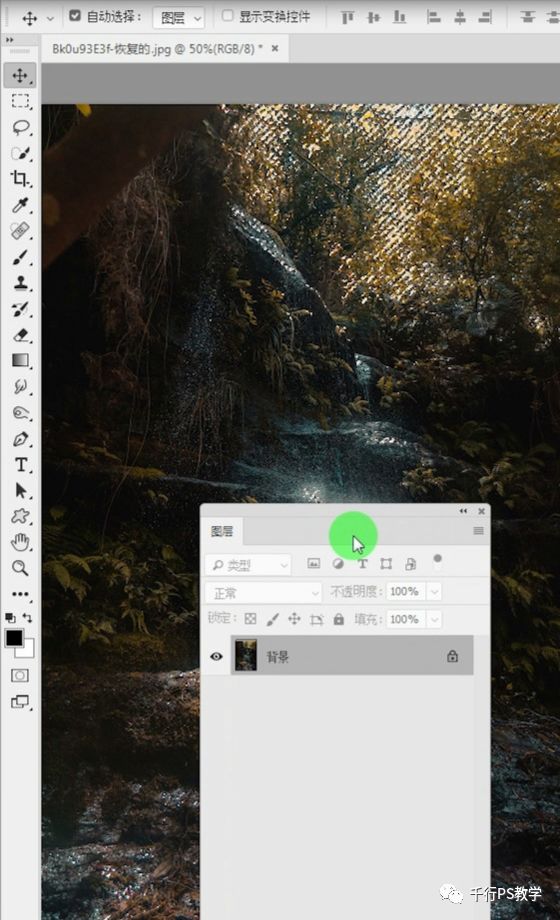
第二步,Ctrl+J复制图层。在滤镜里点击模糊,选择径向模糊。
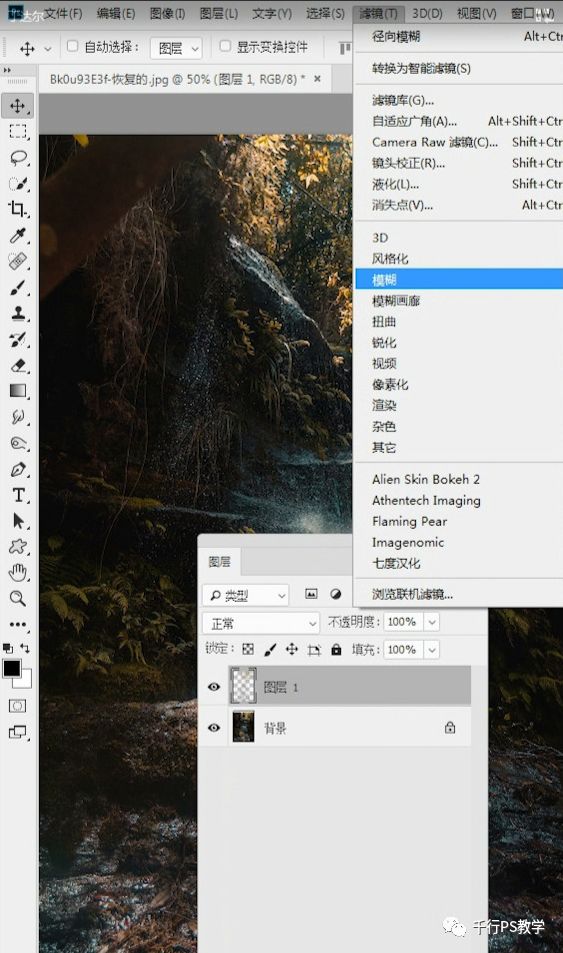
第三步,数值设置成100,模糊方法选择缩放,品质设置“好”,点击确认。
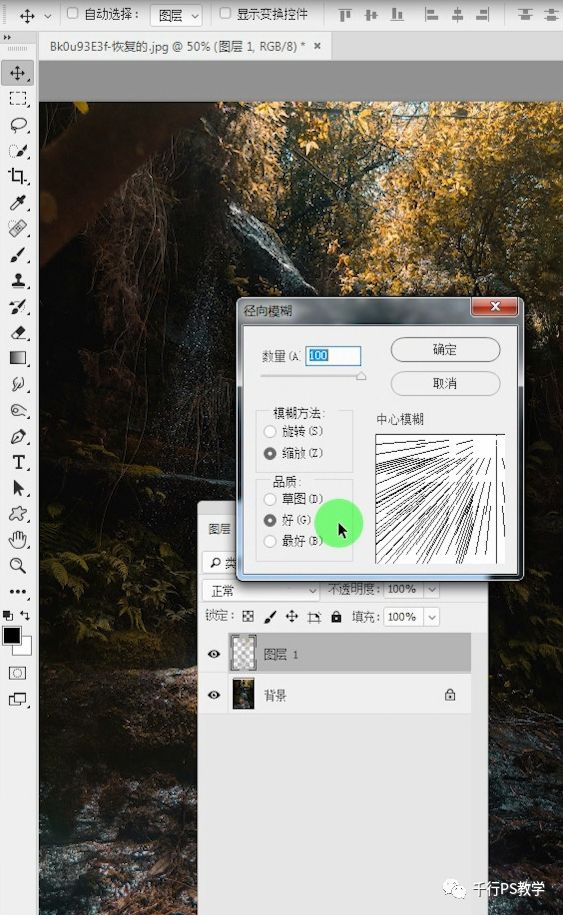
最后,把混合模式改为滤色就OK啦。
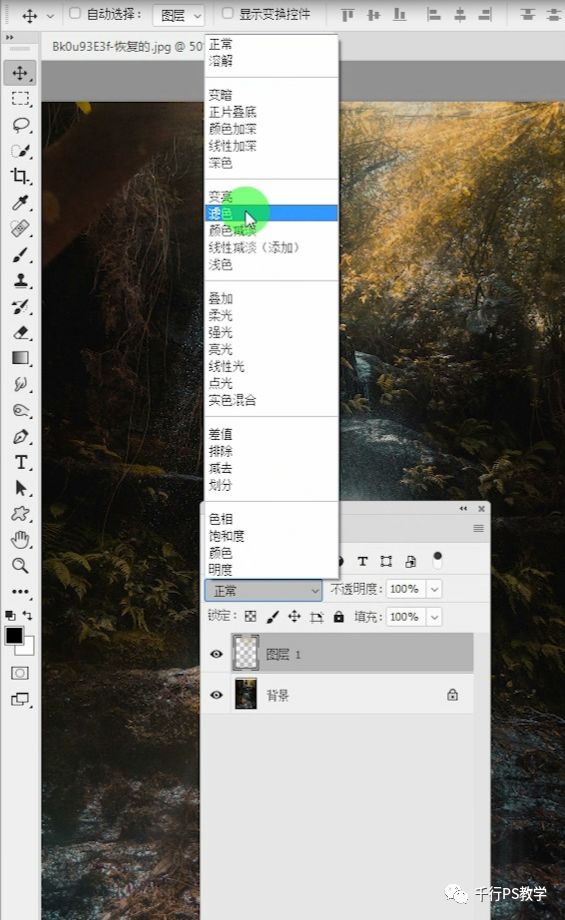
如果觉得亮度不够,可以再复制一层。超简单的丁达尔光效就制作完成啦!
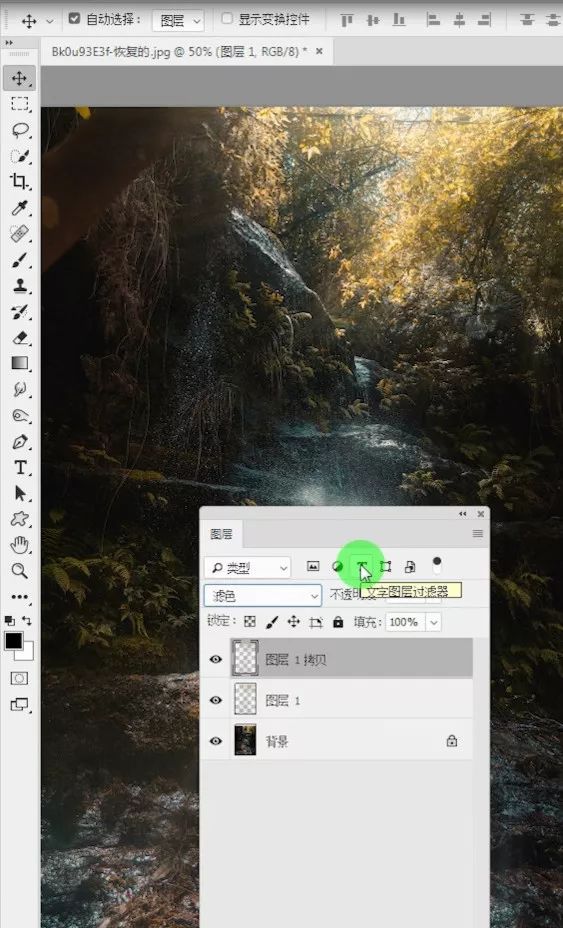
完成:

原本有些昏暗的森林,是不是瞬间有了一种祥和静谧的电影质感呢?除了制作各种光效,PS还要很多强大功能。如果你想学习更多PS技巧,快快到站内搜索相关的关键词吧。














