Photoshop(简称“PS”)不仅仅是调色和修图的平台,它也具备让摄影作品更具深度和立体感的功能。其中,虚焦效果是摄影师和设计师们常用的一种技巧,用于强调主体,同时给背景带来柔和、梦幻的感觉。在真实摄影中,我们通常利用大光圈来创造虚焦背景。但在PS中,我们可以后期制作这种效果,无论原图的光圈大小。这种后期技术对于那些在拍摄时没有达到理想虚焦效果的照片特别有用。你是否想知道如何在Photoshop中轻松制作出这种流行的虚焦效果?本文将为你提供详尽的指南,帮助你一步步实现这一视觉魅力。
PS给人物加一种虚焦效果方法
效果图:

操作步骤:
第1种:智能对象+高斯模糊
步骤1:打开照片,按Ctal+J复制一层,然后在复制图层上点击鼠标右键,选择“转换为智能对象”。执行滤镜——模糊——高斯模糊,看需要设置像素,这里设置40像素,点击确定。
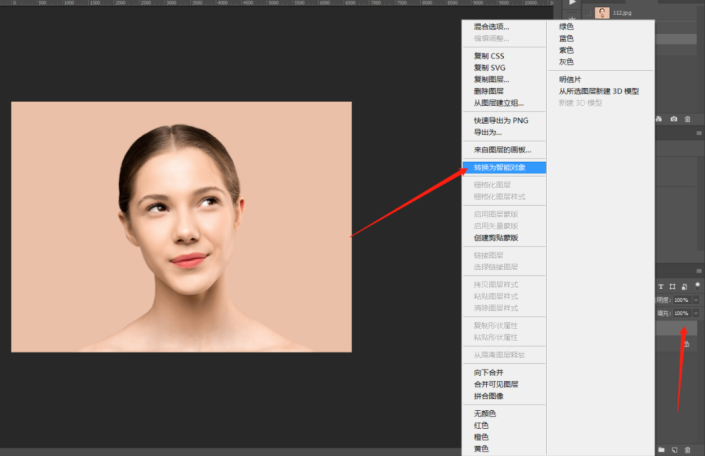
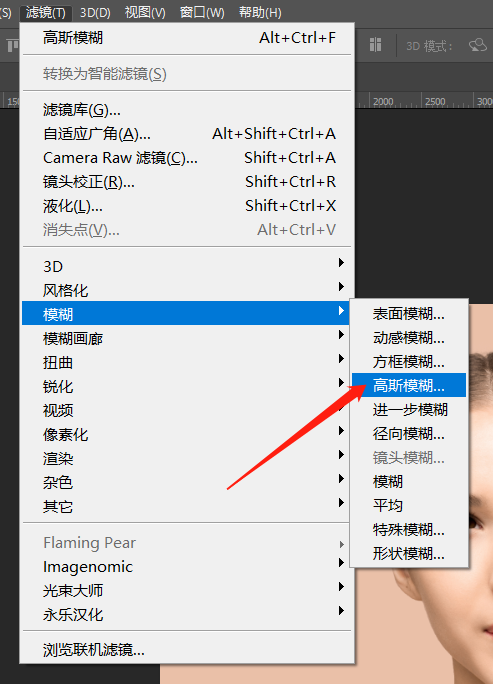
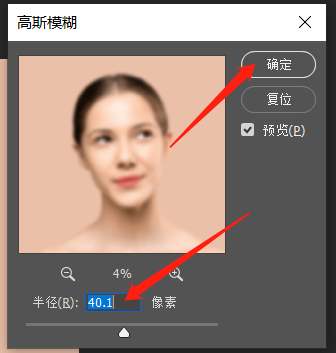
步骤2:选择渐变工具,双击渐变颜色处,弹出渐变编辑器面板,选择黑白渐变,点确定。然后选中智能滤镜前面的白框,也就是高斯模糊的蒙版,用渐变工具,选择径向渐变,前景色按X键调成黑色,然后拉出渐变,不需要虚焦的地方涂抹成黑色,如果一次渐变不到位,可以用柔边缘(硬度为0)的画笔,前景色为黑色,适当更改不透明度和流量,选中高斯模糊的蒙版,再到上面进行涂抹,直到觉得效果达到就好了。
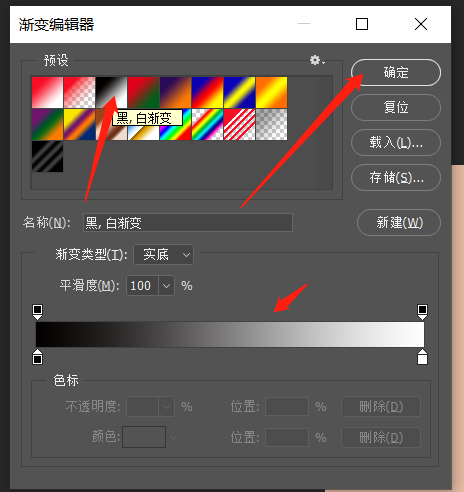
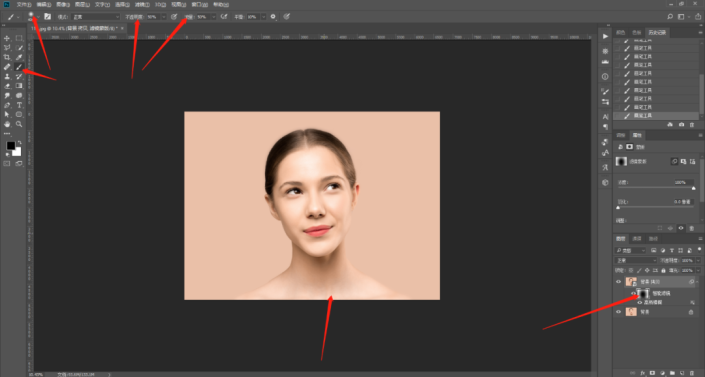
第2种:蒙版+高斯模糊
步骤1:还是打开照片、复制一层,然后直接执行滤镜——模糊——高斯模糊,这里还是设置40像素,点击确定。然后用柔边缘(硬度为0)的画笔,前景色为黑色,不透明度和流量改为50%,在图层面板上点击下方的相机图标,添加蒙版,然后用设置好的画笔进行涂抹,不需要虚焦的就涂抹掉就好了。
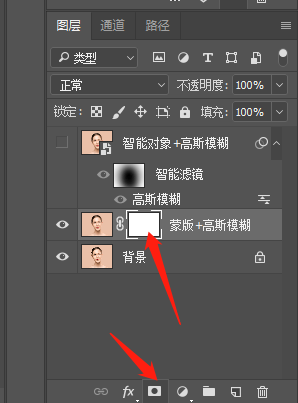
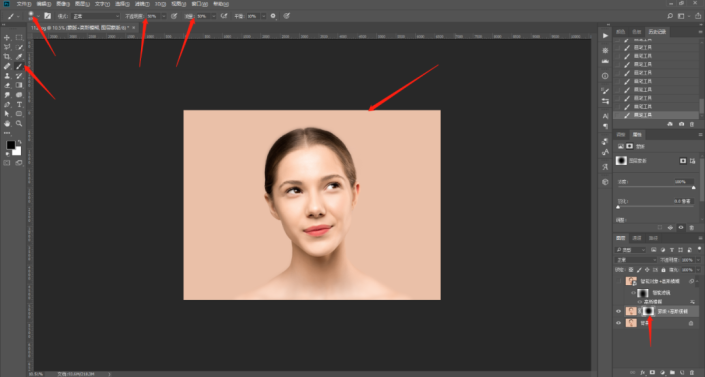
第3种:橡皮擦+高斯模糊
步骤1:还是同第2种方法一样,打开照片、复制一层,执行高斯模糊,40像素,然后用橡皮檫,硬度为0,适当更改不透明度和流量,直接在图层上涂抹,如果涂抹错了,在历史记录里返回就可以了。

第4种:选区+高斯模糊
步骤1:打开照片、复制一层,选择多边形套索工具,羽化填50像素,然后把需要突出的主体描出来(也可以用钢笔工具或者快速选择工具、魔棒工具),按Shift+Ctrl+i反选。执行滤镜——模糊——高斯模糊,填40像素,点击确定,然后按Ctrl+D取消选区。这样虚焦的效果就出来了,

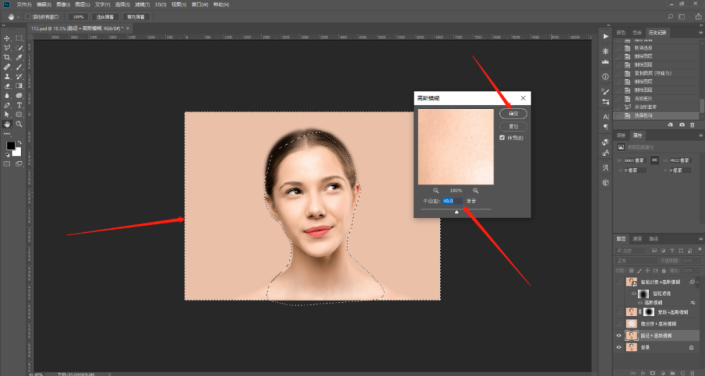
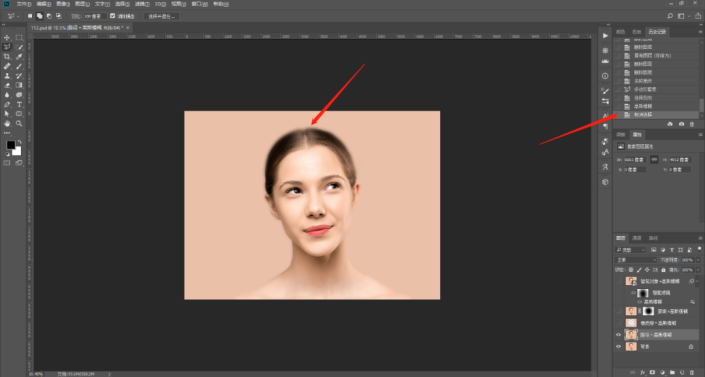
第5种:历史记录画笔+高斯模糊
步骤1:打开照片、复制一层,执行高斯模糊,40像素,点击确定,然后选择历史记录画笔工具,将历史记录画笔源放在历史记录面板的高斯模糊上,然后选择历史记录面板上的复制图层,那照片就会回到没有高斯模糊之前的状态,然后用历史记录画笔涂抹需要虚焦的地方就可以了。
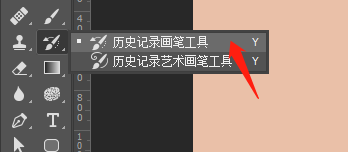
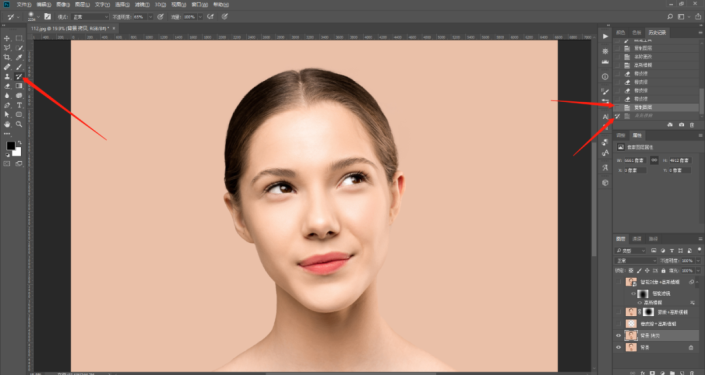

第6种:镜头模糊
步骤1:打开照片、复制一层,然后点击图层面板下方的相机图标添加蒙版,然后用渐变工具,选择径向渐变,选择从黑到白的渐变颜色,然后在蒙版上拉渐变,要突出的地方就是黑色的,个别地方渐变拉不到的可以用画笔涂抹。

步骤2:选中复制的图层,执行滤镜——模糊——镜头模糊,在镜头模糊界面源处选择图层蒙版,模糊焦距用50,形状选择六变形,半径选择100,点击确定,就可以了。

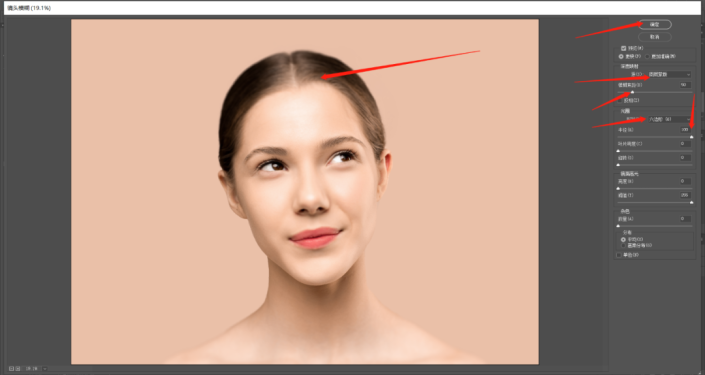
第7种:梦幻柔焦——滤色+高斯模糊+蒙版
步骤1:复制2层背景照片,最上面一层图层样式改为滤色,然后在图层上点击鼠标右键,选择向下合并,这样就提亮照片了。
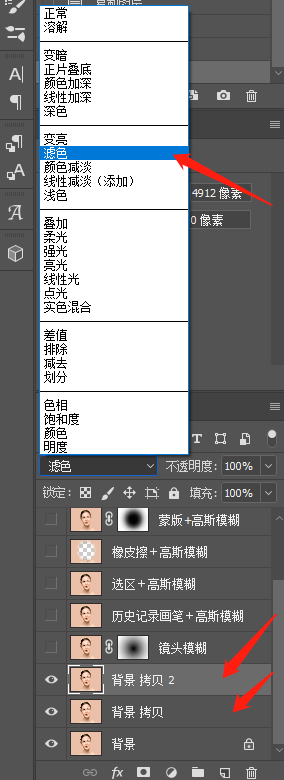
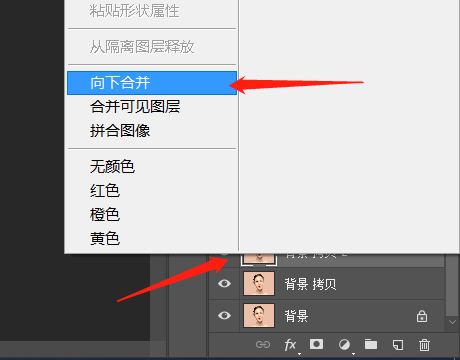
步骤2:步骤1合并出来的图层按Ctrl+J复制一层,图层样式改为正片叠底,然后在图层上点击鼠标右键,选择向下合并。
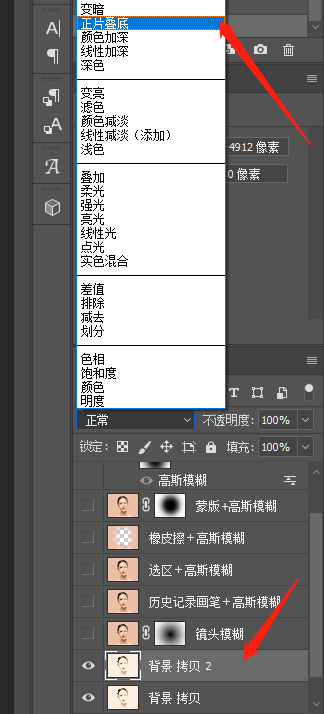
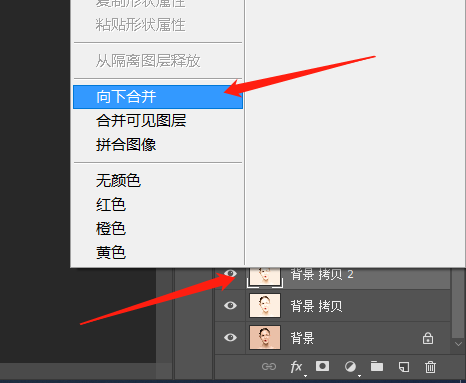
步骤3:在图层面板上点击下方相机图标,添加蒙版,然后用柔边缘画笔,前景色为黑色,适当降低不透明度和流量,涂抹处需要突出的地方,蒙版的不透明度也可以根据效果需要来调整。
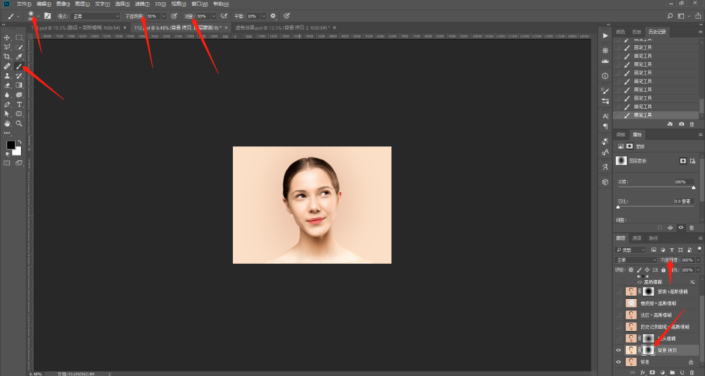
完成:

PS要实现一种效果方法有很多,从以上7种方法来看,实现虚焦可以从高斯模糊、镜头模糊以及图层样式结合高斯模糊三方方面考虑,感兴趣的同学们可以练习一下。














