使用Adobe Photoshop换证件照的衣服和背景,对于初次接触PS的人可能会觉得是一个具有挑战的任务。然而,经过详细的分步指导,您将能够了解并掌握这个过程,而且会发现其实并不如您想象中那么困难。在摄影行业,Photoshop经常被用来给图片更换背景或者调整服装颜色,使得必要的细节得以强调。那么,对于我们普通人来说,如何使用这款软件来达到我们想要的效果呢?本教程将引导您一步步去了解PS是如何帮您换证件照的衣服和背景,从最基础的选择工具的应用到多层复合的技巧,我们将为您覆盖所有必要的步骤。让我们开始吧,一起打开你的创造之旅。
ps给证件照换衣服和背景方法
效果图:
单张效果:

排版效果:
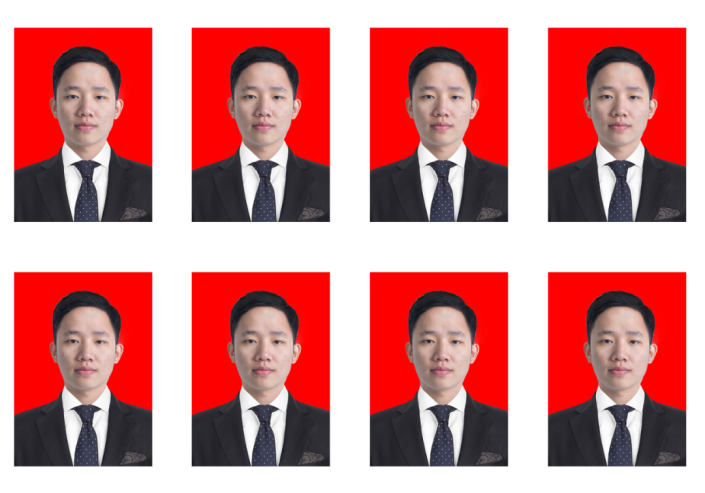
素材:

操作步骤:
第一步,按【Ctrl+O】组合键,打开素材文件,按【Ctrl+J】组合键复制图层,不显示背景图层;
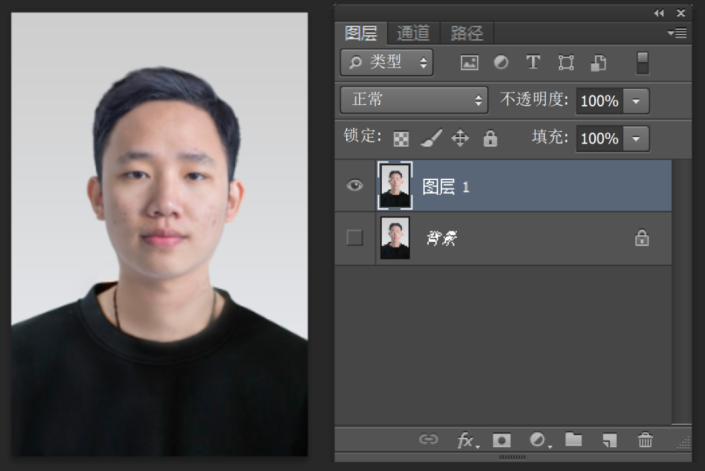
第二步,使用钢笔工具和快速选择工具创建人物选区;


第三步,在“调整边缘”命令中,选择视图为“叠加”,然后使用“调整半径工具”处理头发边缘;
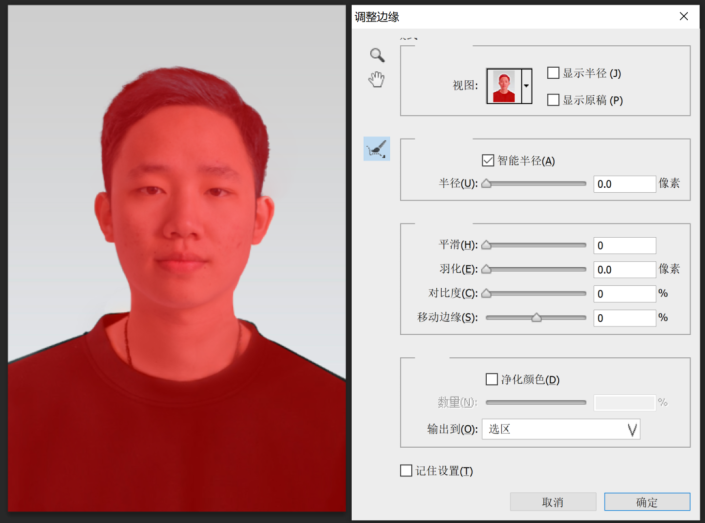
第四步,为图层1添加图层蒙版,在背景图层的上面添加一个纯色(红色)填充图层。然后,使用颜色加深工具适当处理一下头发,用污点修复画笔工处理一下脸上的小痘痘;
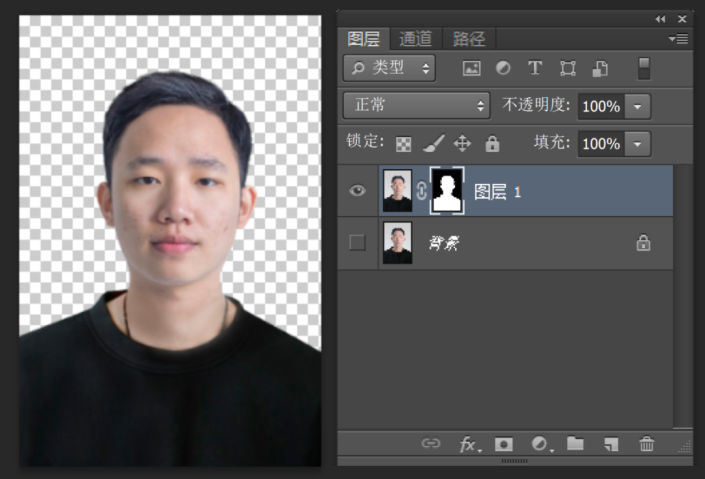

第五步,按【Ctrl+Alt+I】组合键调整图像大小:宽2.5cm,分辨率300像素/英寸,然后使用裁剪工具将图像裁剪为:宽2.5cm,高3.5cm,分辨率300像素/英寸;


第六步,置入“西装”素材,调整好位置和大小,然后添加图层蒙版,创建选区,使用画笔工具擦除后领部分和完善图层1的“穿帮”部分;


第七步,按【Ctrl+E】组合键从下向上合并所有图层,将背景色设置为白色,然后按【Ctrl+Alt+C】组合键调整画布大小:宽3.1cm,高4.5cm(扩展画布宽0.6cm,高1cm),完成了单张工作照片的制作;


第八步,按【Ctrl+N】组合键新建:宽12.7cm,高8.9cm,分辨率300像素/英寸的“证件照片排版”文档(5寸相纸);

第九步,将之前的制作好的单张“工作照”复制到“证件照片排版”图像文档中按下图排好,保存文档,完成制作。
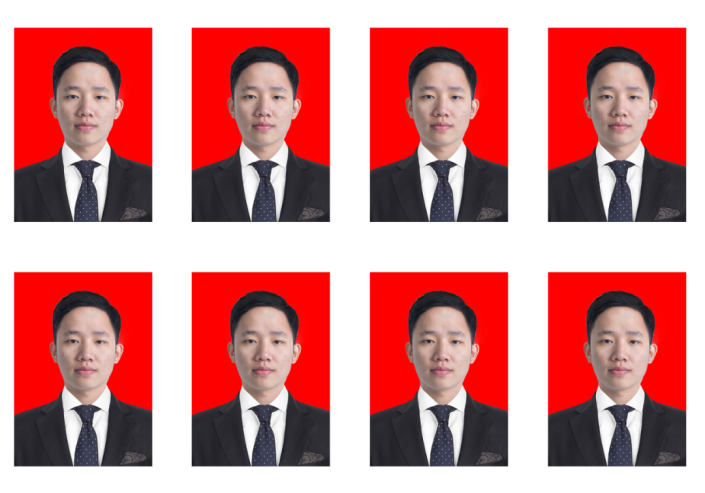
是不是超级实用又简单,再也不担心自己的照片不符合上传要求了,快快动手操练起来吧,以上就是今天给大家分享的主要内容,本实例对PS在我们生活和工作的应用很有意义,感兴趣的朋友不妨试一下。














