Photoshop(简称PS)不仅是后期修图的利器,同时也是绘图创意的大舞台。其中,水珠效果是许多设计师和艺术家都愿意尝试的绘图技巧,因为逼真的水珠不仅为图像增添了立体感,还赋予了作品一种清新与自然的氛围。想象一下,在一个刚刚下过雨的清晨,你的作品上滴滴挂着晶莹剔透的水珠,是不是倍感生动与真实?虽然绘制水珠效果可能初听起来有些挑战,但在PS中,通过一系列工具和技术的配合,我们可以相对简单地模拟出滴水的质感。接下来,我们将详细指导您如何在Photoshop中步步为营地绘制出栩栩如生的水珠效果。
PS制作树叶上的逼真水珠方法步骤
效果图:

操作步骤:
第1步:
打开ps,打开绿叶素材图片

第2步
新建图层,使用椭圆选框工具在叶子上画一个圆,Alt+Delete填充黑色


第3步
执行滤镜-液化,调整出水滴的形状,点击确定

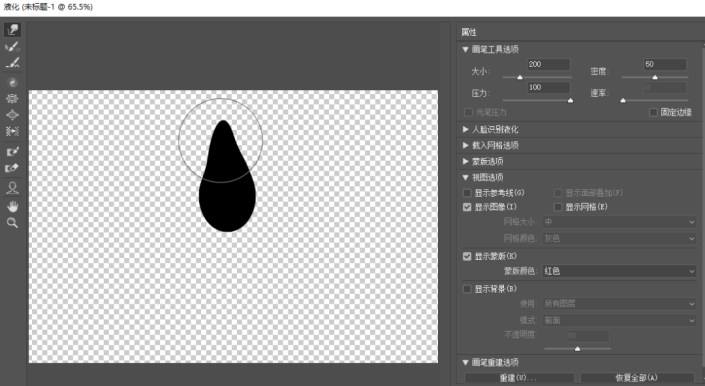
第4步
双击图层一,打开图层样式面板,填充不透明度调整为0
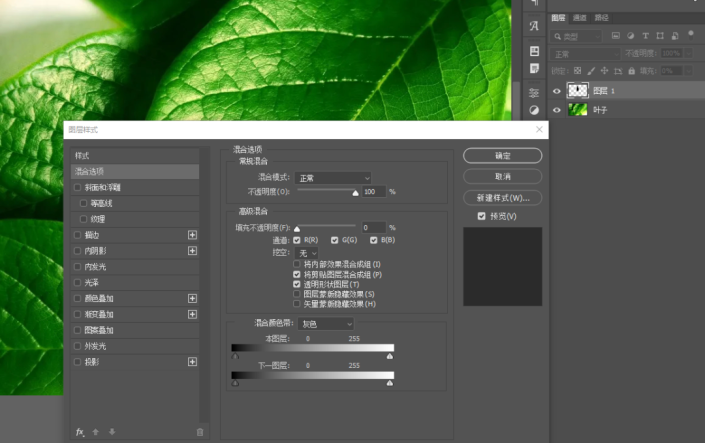
第5步
添加鞋面和浮雕效果,具体参数参考下图,根据呈现的效果自行调整
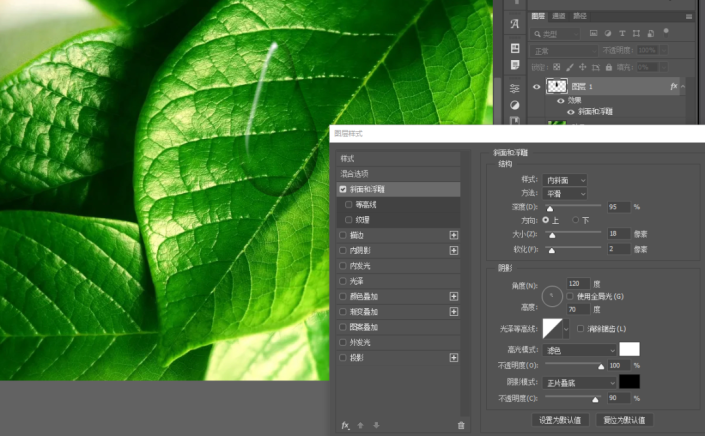
第6步
添加内阴影效果,具体参数参考下图,根据呈现的效果自行调整
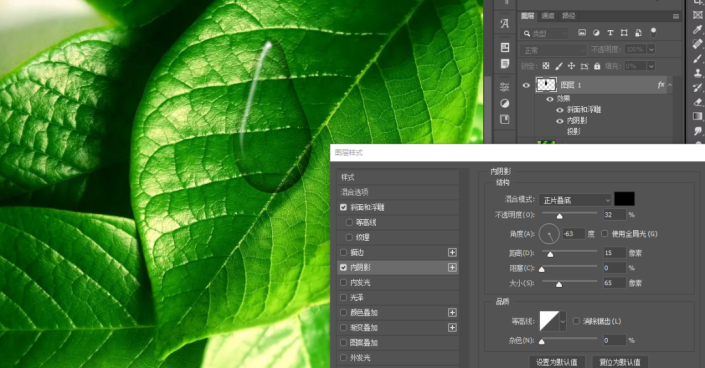
第7步
添加投影效果,具体参数参考下图,根据呈现的效果自行调整
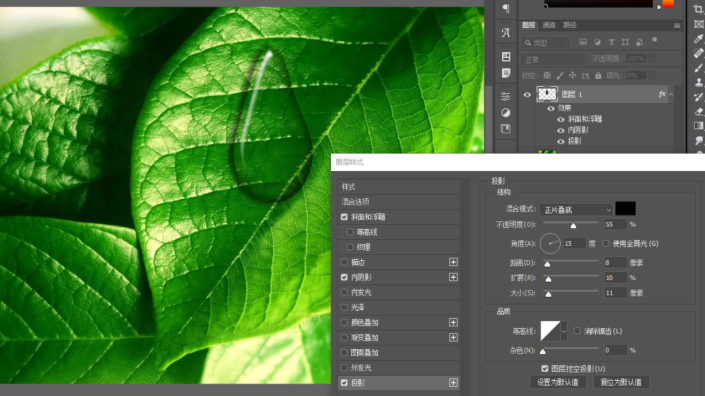
点击确定
完成:

是不是超级简单呢,这样就不用自己找素材了,在PS中制作一个就好,相信同学们已经掌握了制作方法,只看教程是不行的,快快练习起来吧。














