双重曝光效果源于传统摄影技术,通过在同一块胶片上曝光两次,创造出一种梦幻般的融合图像。在数字时代,这种效果可以通过Photoshop(简称PS)等图像处理软件轻松实现。PS提供了强大的图层和混合模式功能,使得双重曝光不再受限于胶片,为摄影师和设计师提供了更大的创意空间。此效果可以增添神秘、抽象或情感的元素,使图片故事更加深入和有层次感。在本指南中,我们将介绍如何使用PS创建双重曝光效果,带您步入这个充满无限可能的创意世界。不论您是初学者还是资深设计师,都可以在PS中轻松掌握这一技巧。
ps制作酷酷的双重曝光效果方法
效果图:

素材:

操作步骤:
第1步:
打开ps,打开人物素材

第2步
Ctrl+J复制一层,然后选择-主体,先把人物抠出来,点击背景图层添加纯色调整图层,颜色为灰色

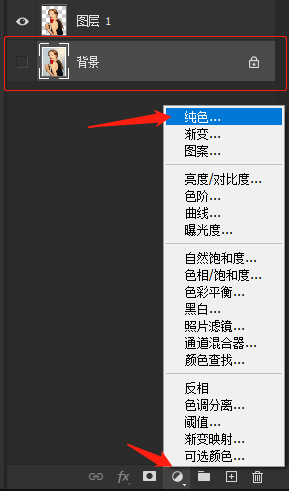

第3步
然后置入素材图

第4步
图层模式改为滤色

第5步
添加图层蒙版,使用黑色画笔淡化不需要的地方
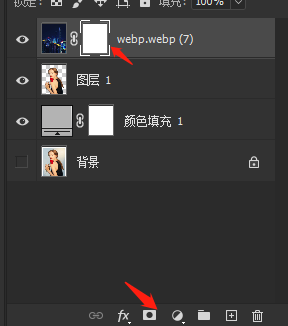

第6步
新建图层,选择画笔工具,降低不透明度,红色画笔在发光地方提亮,青色画笔再点几笔

完成:















