在数字图像处理中,调整图像中的特定颜色或调色板是常见的需求。Photoshop(简称PS)作为业内领先的图像处理软件,为用户提供了众多工具和技巧,满足各种创作需求。其中,调整人物肤色是其中的一项热门应用。不论是为了艺术效果、修复过度曝光或是为了满足特定的审美要求,让人物肤色变白都可以在PS中轻松实现。本文将引导您探索PS中相关的工具和方法,教您如何专业地调整人物肤色,使其呈现出自然、细腻的白皙感。但需要注意的是,每个人的肤色都是独特且美丽的,我们应尊重并珍视每一种肤色的美丽与独特性。
PS快速将人物肤色变白方法技巧分享
效果图:

操作步骤:
第1步:
打开ps,打开人物素材

第2步
Ctrl+J复制一层,然后图像-应用图像
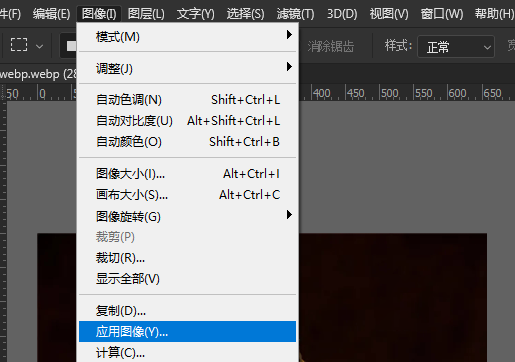
第3步
通道里选择绿通道,混合模式选择滤色,降低不同明度


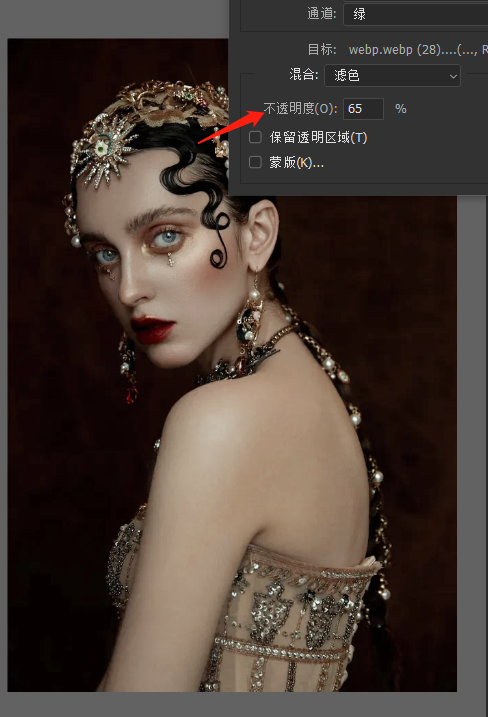
完成:















