嘴唇颜色在照片中扮演着至关重要的角色,它能够影响整体的视觉效果和氛围感。有时,我们希望通过调整嘴唇颜色来突出模特的面部表情,或与背景和其他元素更好地融合。Photoshop作为一款强大的图像编辑软件,提供了丰富的工具和选项来帮助用户实现这一目标。在本教程中,我们将一步步教你如何用Photoshop精准地更改嘴唇颜色,不仅仅是简单的颜色替换,还会涵盖如何保持嘴唇的自然质感,使其看起来更为真实和自然。无论你是Photoshop初学者,还是想要提高自己技能的进阶用户,都可以通过学习本教程,轻松掌握换嘴唇颜色的技巧和方法。
ps给换嘴唇颜色方法步骤
效果图:

素材:

操作步骤:
第1步:
在PS中打开素材图片

第2步
用钢笔工具【p】快速勾勒出我们人物嘴唇边缘形状
鼠标右键创建选区,羽化5像素
抠图方法不只有钢笔,比如魔棒,快速选择工具,画笔蒙版等,大家觉得怎样简单怎么来。如图:
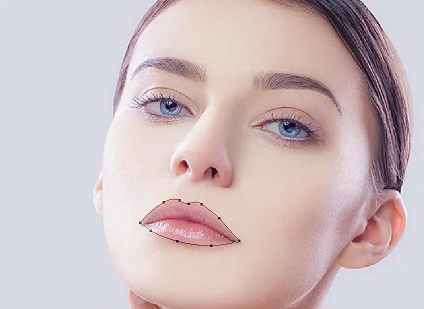
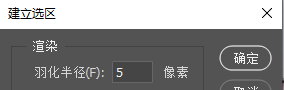

第3步
新建图层,填充红色,取消选区

图层模式变成正片叠底
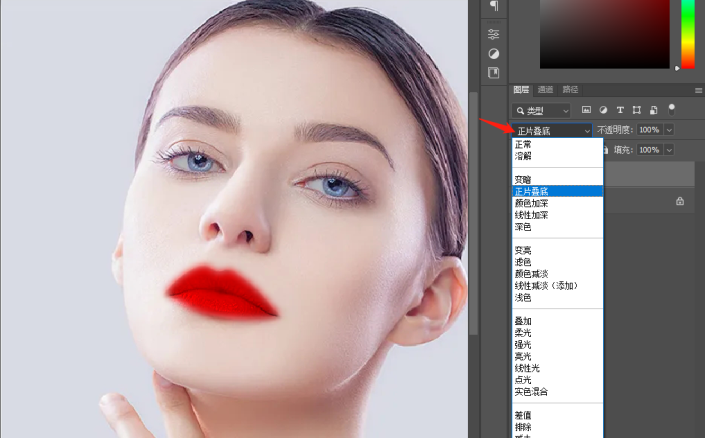
第4步
点击右下角的添加图层样式,打开混合选项

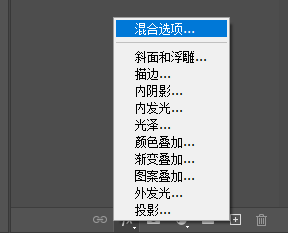
按住Alt键不松,把“下一图层”右侧滑块里面的小滑块向左拉,根据呈现的口红效果滑动数值,如下图
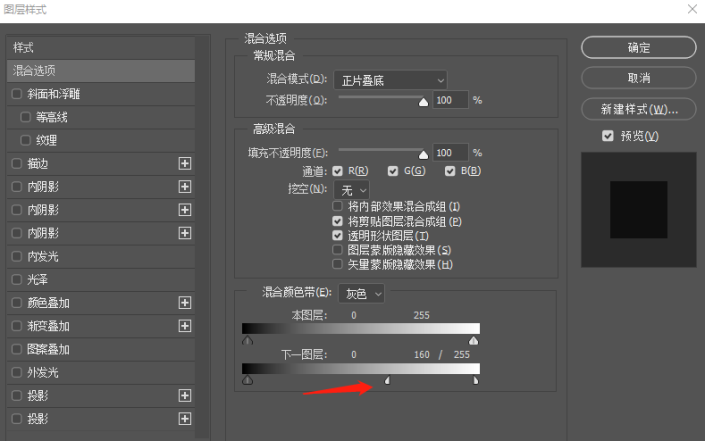
完成:















