在保持其中部分内容选中状态下,单击“组织结构图”工具条的“选择”右侧的下拉按钮,其中出现四项内容: “级别”、“分支”、“所有助手”、“所有连线”,选中其中“分支”如图 16所示。
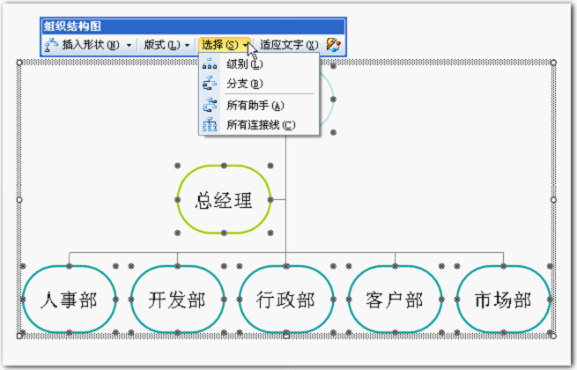
图 16
同理选中其余选项,会显示相应内容。
“所有助手”
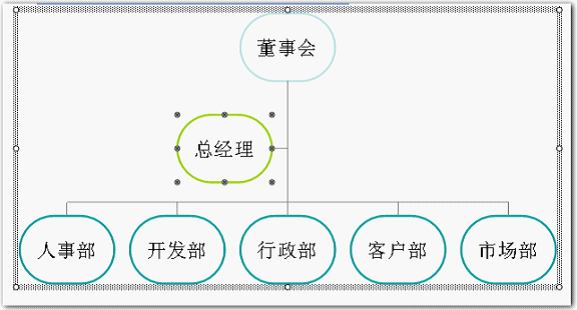
图 17
“所有连线”
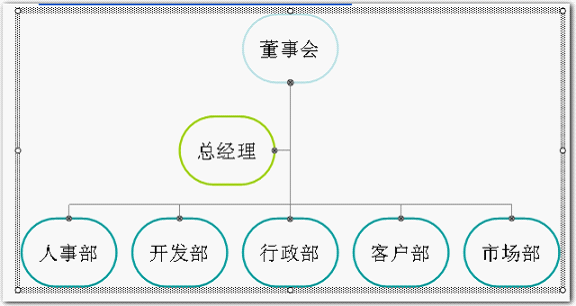
图 18
选中第一个图形“董事会”,一般需要单击两次,才能选中,如图出现八个控制点,右击选中快捷菜单中“设置自选图形格式”命令,
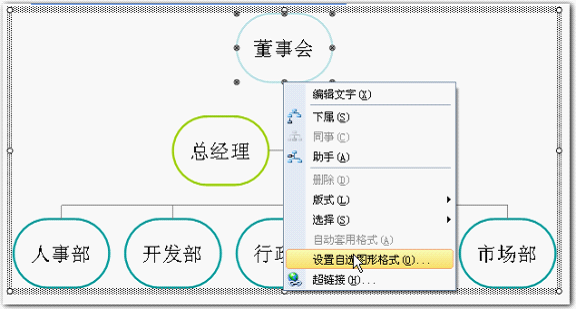
图 19
在打开的“设置对象格式”窗口中可以设置填充和线条等,可以利用颜色填充的变化,做出不同的填充效果,如渐变、文理、图案、图片等都可以用来填充,由于不是本文重点,不加详述。
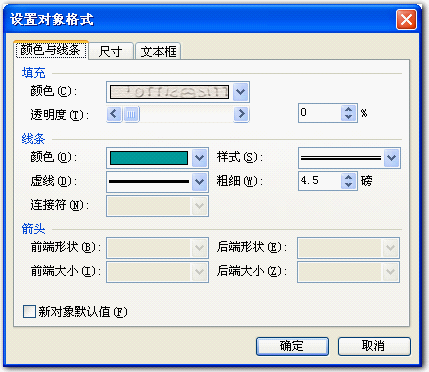
图 20
选好填充和线条继样式后。单击“确定”按钮完成董事会的设置。
同理可以设置其他内容。以下设置好的一种效果,如图 21所示,当然只要你精心设计,一定会设计出更多、更好的组织结构图效果。
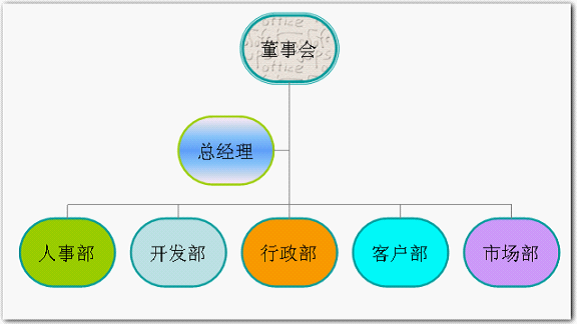
图 21














