单击“插入形状”右侧的下拉按钮,选择其中的“助手”命令,就可以在图形和下方图形中间添加一个助手形状,如图6所示:
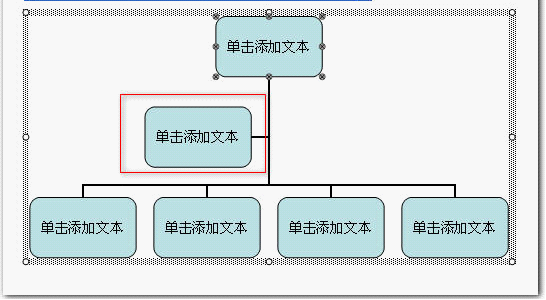
图 6
选中下部其中任何一个图形,单击“插入形状”右侧的下拉按钮,选择其中的“同事”命令,就可以在下方图形中间添加一个同事形状,如图7所示:
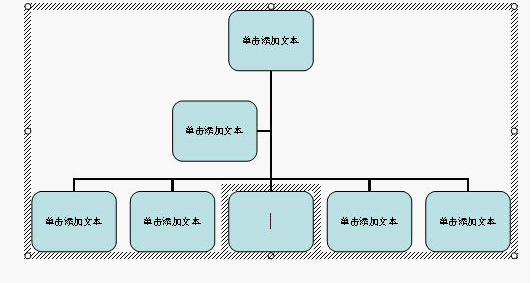
图 7
选中一个形状中添加文字,单击“单击添加文字”并键入文字,添加文字后效果如图 8所示。
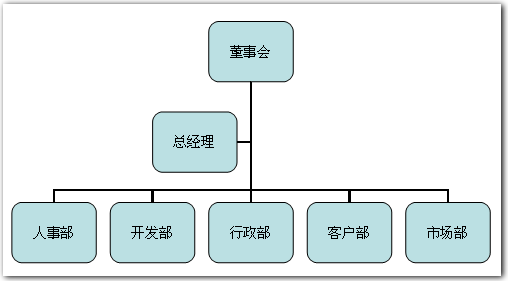
图 8
在保持其中部分内容选中状态下,单击“组织结构图”工具条的“板式”右侧的下拉按钮,其中出现四项内容: “标准”、“两边悬挂”、“左悬挂”、“右悬挂”,“标准”模式如图7。
单击其中的“两边悬挂”命令,如图 9所示。
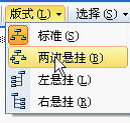
图 9
设置好的“两边悬挂”模式如图10所示。如有字号变化,单击 “组织结构图”工具条的“适应文字”命令,使文字适应图形的变化,达到比较好的效果:
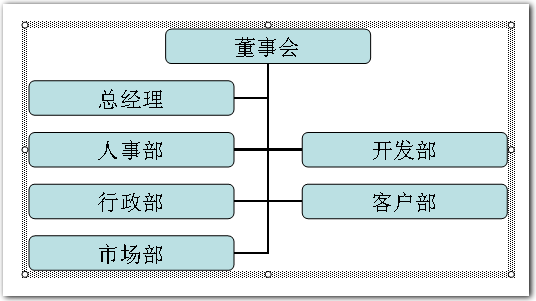
图 10













