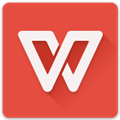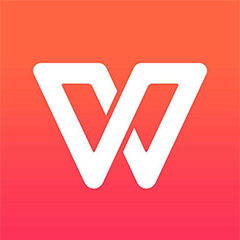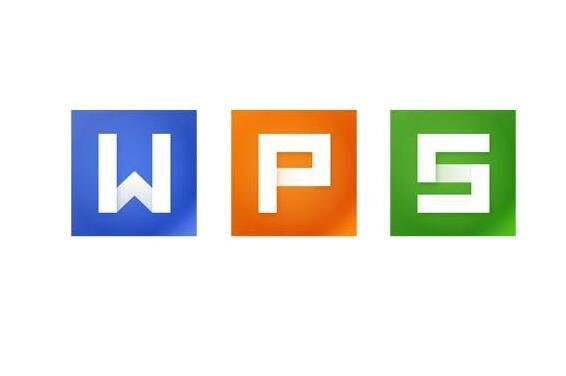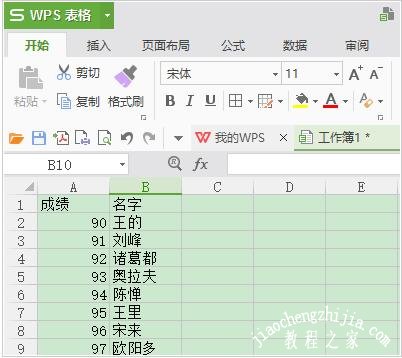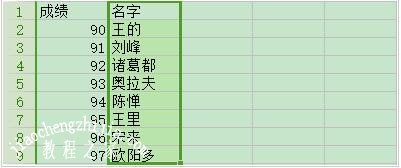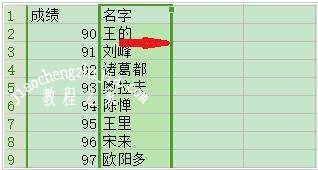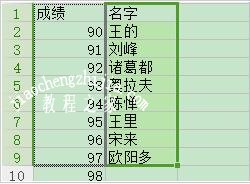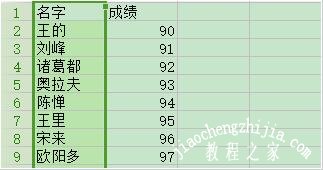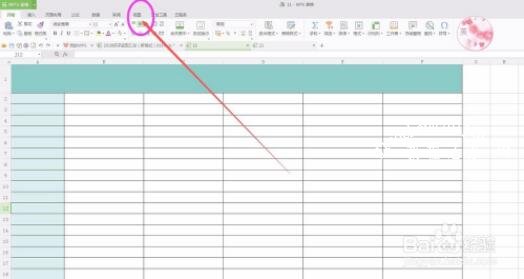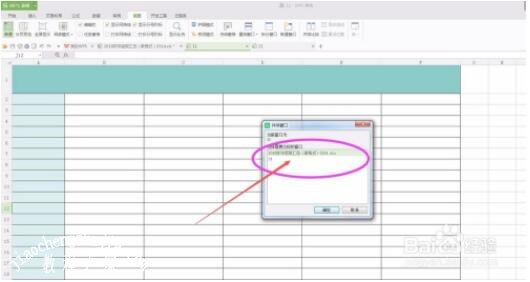wps表格怎么将两列数据互换位置
1、打开WPS表格,录入两列的相关数据。
2、鼠标点击选中其中的一列数据单元格。
3、按下shift键。
4、按下shift键的同时,将鼠标光标移到其中一列的边界上。
5、然后按下鼠标左键将选中的单元格列往另一列的方向移动。
6、将一列移动到另一列的位置后,松开鼠标,这时候两列的数据就相互替换了。
WPS表格怎么把两个表格进行对比分析
1、打开文件
【注意事项:’打开’方法:a.电脑桌面快捷键——双击打开即可;b.程序——搜索——双击打开即可;】
如下图:
2、视图
【注意事项:’视图’即菜单栏七项;】
如下图:
3、并排比较
【注意事项:’并排比较’即位于视图下方右下方;】
如下图:
4、选择需要并排的窗口
【注意事项:’选择需要并排的窗口’位于新窗口’并排窗口’正中间,鼠标点击选中即可;】
如下图:
5、确定
【注意事项:’确定’按钮即新窗口’并排窗口’右下角;】
如下图:
6、并排比较
【注意事项:’并排比较’即要取消所显示的两个表格,只需要在点击下’并排比较’即可;】
如下图:
关于wps表格将两列数据互换的步骤教程就分享到这了,希望可以为大家带来帮助,如果你还想学习更多关于WPS的使用技巧,可以进入教程之家网学习下。
相关内容推荐: