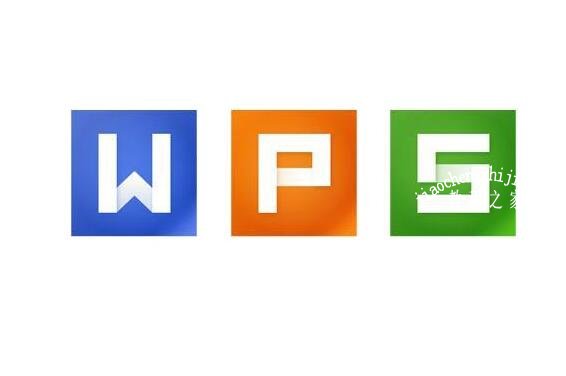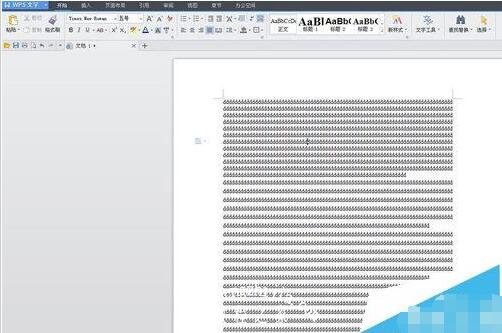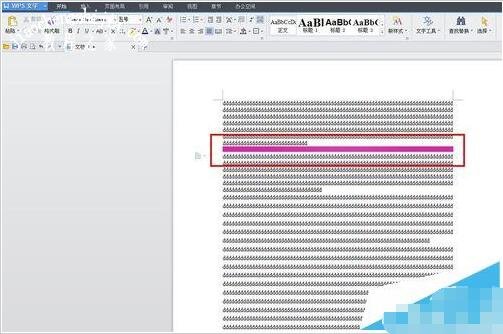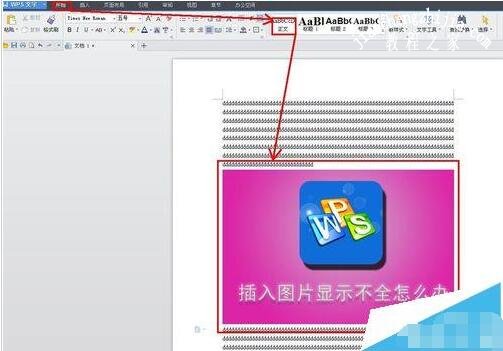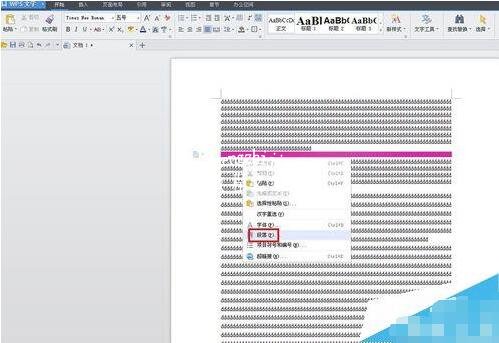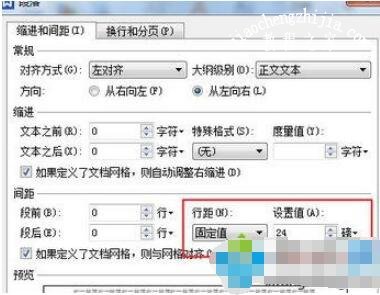在wps文字编辑文档时,如果我们在使用时插入图片显示不全,这种情况我们该怎么解决呢?想必有不少的用户遇到过这种问题,下面教程之家网为大家带来WPS文字插入图片显示不完整的解决方法,不知道怎么解决的朋友可以参照下面的步骤方法处理即可。
WPS文字插入图片显示不全怎么办
一、问题描述
1、打开如图所示已经输入好文字的文档,我们将在文档中插入一张图片。
2、现在选择一张图片并复制,在WPS文字中把光标移动到文档中某一位置处,按住“Ctrl+V”粘贴,可以看到就出现了一部分。
二、解决办法
方法一:点击“正文”按钮。在插入图片后,单击菜单栏“开始”——正文,就会还原为大图了。
方法二:设置行距法:光标移动到插入图片的地方,单击右键选择“段落”。
在弹出的“段落”对话框中,把“间距”里面的“行距”设为“单倍行距”,单击“确定”按钮。
wps文字插入图片不显示怎么办
1、查看“段落”属性,你会发现行间距被设置成了“固定值”,而图片的绕排方式又是默认的“嵌入型”,如图:
2、行间距由“固定值”改成“1.5倍行距”,图片完整地显示出来了!当然,如果你不想更改行间距的话,也可以把图片的绕排方式由“嵌入型”改成“四周型”、“紧密型”或“上下型”均可,如图:
不显示解决方法:
1、打开WPS软件,点击【文件】-【选项】-【高级】;
2、点击【将图片插入/粘贴为】后方的下拉三角形,在下拉菜单中选择【浮于文字上方】;
3、点击【确定】即可解决图片不显示问题。
关于WPS文字插入图片显示不完整的解决方法就分享到这了,希望可以为大家带来帮助,如果你还想学习更多关于WPS的使用技巧,可以进入教程之家网学习下。
相关内容推荐:希望可以为大家带来帮助,如果你还想学习更多关于WPS的使用技巧,可以进入教程之家网学习下。
相关内容推荐: