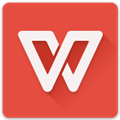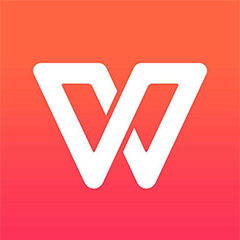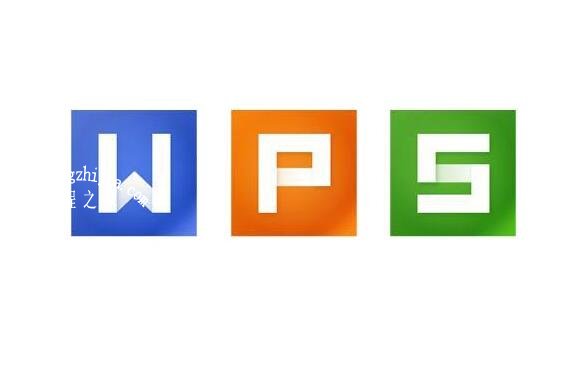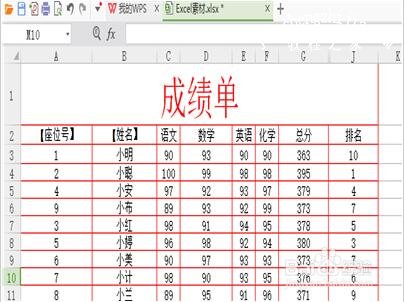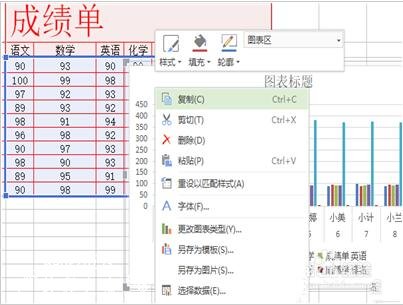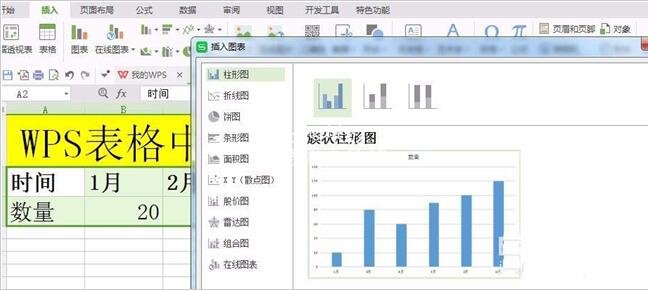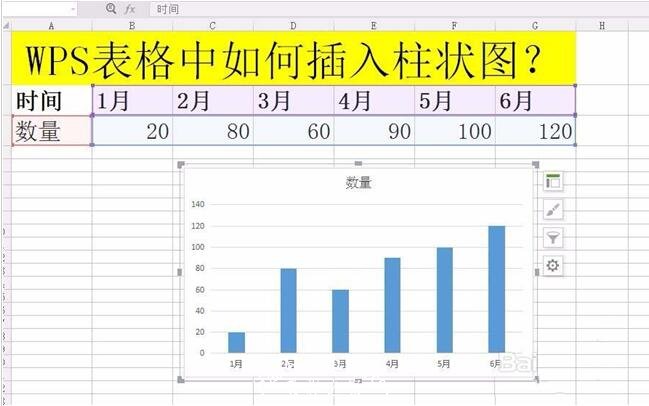怎么将wps表格数据制作成柱形图
1、首先在电脑打开WPS表格。然后点击需要制作柱形图的表格。
2、然后点击菜单栏上的“插入”。然后在点击工具栏中间的“柱形图”。
3、然后在弹出的柱形图类型的窗口中。选择自己想要的柱形图类型。
4、要是点击确定之后,弹出的图表为空白。这个主要就是没有用鼠标选中表格中的数据。
5、用鼠标移到柱形图表的左上角,鼠标变成十字符。然后就可以按紧鼠标移动。然后就可以移动图表。
6、还有就是按鼠标右键。然后在窗口就可以对图表进行设置。
wps表格怎么插入柱形图
1、首先打开WPS表格,然后打开需要添加柱状图的表格文档,如图所示。
2、点击上侧菜单【插入】,操作窗口切换到【插入】操作界面,并找到【图表】,如图所示。
3、在表格中选择需要插入表格的数据,然后点击【图表】,如图所示
4、点击【图表】后,弹出【插入图表】窗口,如图所示,选择柱形图,可以根据选择喜欢的柱形图样式
5、选择柱形图后,点击确定,然后返回到表格窗口,这时柱形图已经完成了,
6、在柱形图右侧选择图表元素,然后勾选数据标签,这时可以看到柱形图显示了数据内容。如图所示
7、也可以根据自己需要,在柱形图图表右侧的操作选项中进行修改样式、添加数据等操作。
关于wps表格制作柱形图数据的步骤方法就分享到这了,希望可以为大家带来帮助,如果你还想学习更多关于WPS的使用技巧,可以进入教程之家网学习下。
相关内容推荐: