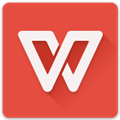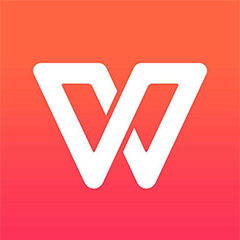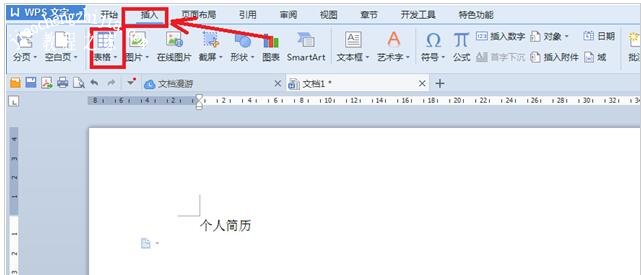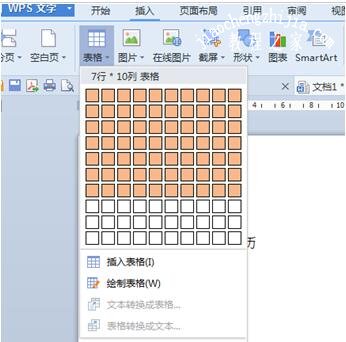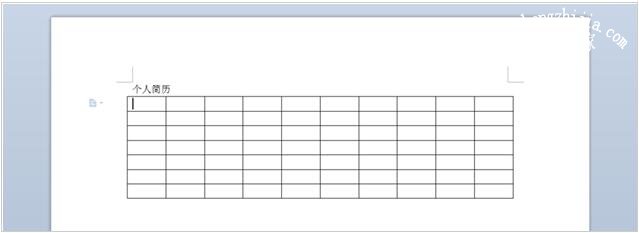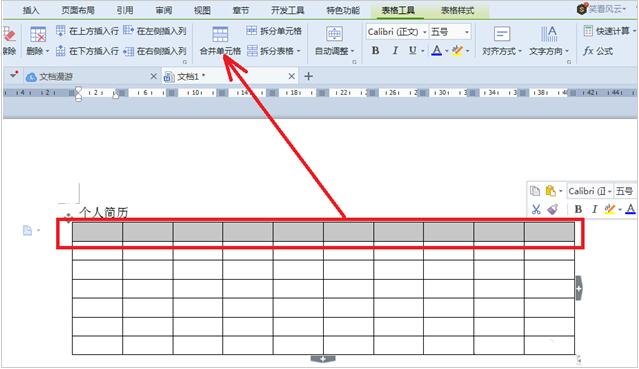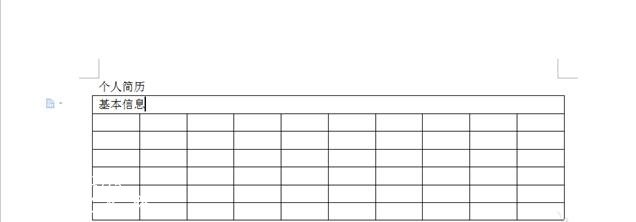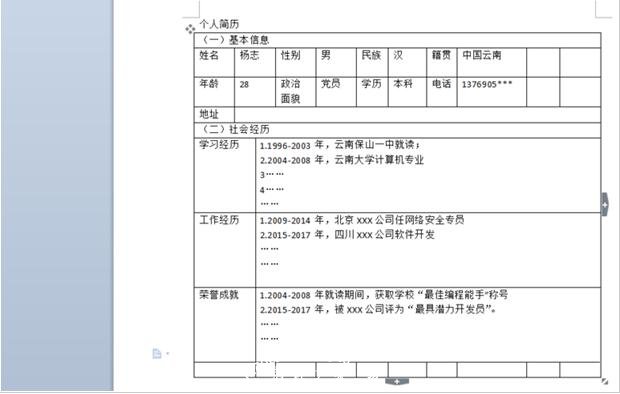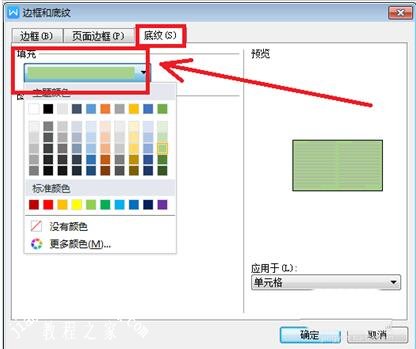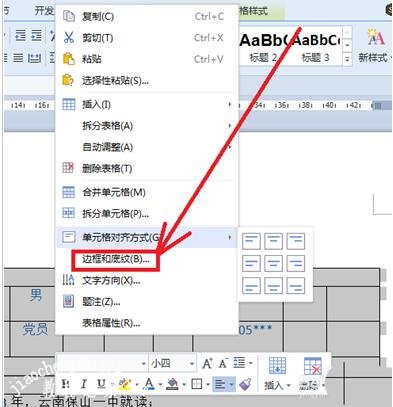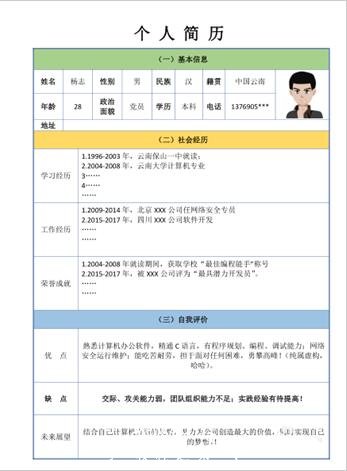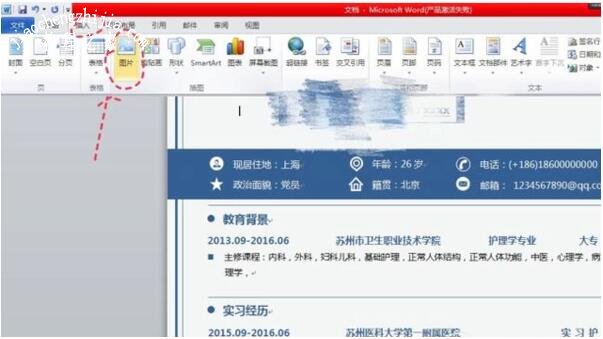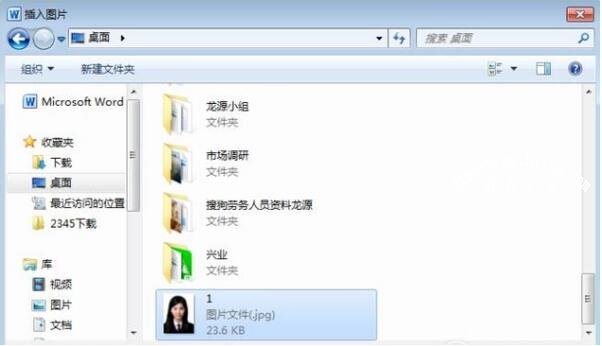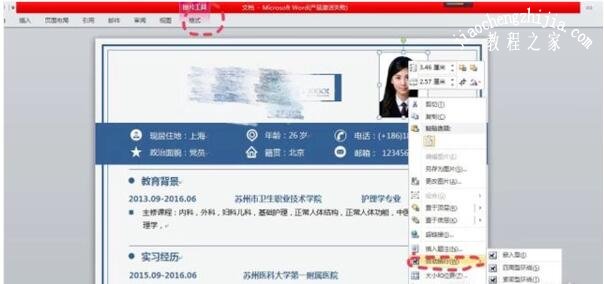怎么用wps制作个人简历
1、插入表格
1)在wps文字中,打开【插入】选项卡,点击表格,插入 一个10X7的表格(10列7行)。如下图:
2)选中第一行全部内容,合并为一个单元格,输入“基本信息”
在表格中输入基本信息内容:姓名、性别等等,一边输入一边合并调整,如下图:
3)接下继续选中第5行,合并为一个单元格,输入:【社会经历】作为表格的第二部分;并在以下行中,输入学习经历,社会经历,荣誉成就;如果行不足的话,把光标移到最后一个单元格,按tab键即可增加一行:如下图:
4)用同样的方法,创建表格的第三部分,自我评价,表格中的内容可根据自己情况填写:
2、表格美化调整
1)内容调整
文字格式,如字体、字号、颜色、位置等等上的细节调整。字体我们可以用多种字体;颜色根据自己喜爱自己设置;如本表三部分的标题我们可以用底色来修饰;
选中表中的第一部分标题,右键选择边框和底纹,在底纹填充里选择一种颜色,确定,基本两部标题用同样的方法来设置。
2)表格外观调整
表格外观美化,需要调整的内容有边框粗细、颜色等等,我们可把边框设置为网格方式,外粗内细,选择1.5,颜色为蓝色;如下图:
3)最后通过插入选项卡中的图片,把相片插入到表格中的右边单元格中,一份简历就完成了。
wps个人简历中怎么更换照片
1、首先我们把自己的照片放在桌面上,当然你可以放在其他位置,只是在桌面上方便等会儿添加。
2、打开简历,点击“插入”的“图片”。
3、这时会出现你要选择插入图片文件的对话框,直接点击“桌面”,选中照片,点击插入。
4、插入好之后自己调整位置,有一些表格类型的简历插入的图片有些麻烦,可在图片上点击鼠标右键,“设置图片格式”,选择你需要的类型。
5、最后检查一遍,调整图片的格式,就完成了。
关于wps设计个人简历模板的步骤方法就分享到这了,希望可以为大家带来帮助,如果你还想学习更多关于WPS的使用技巧,可以进入教程之家网学习下。
相关内容推荐: