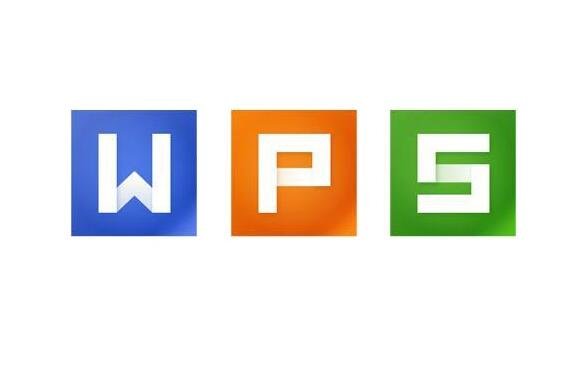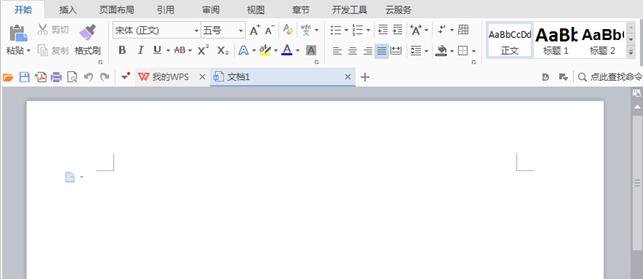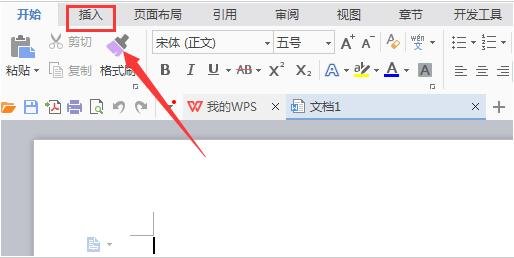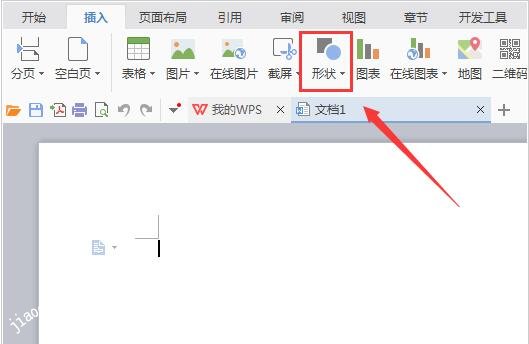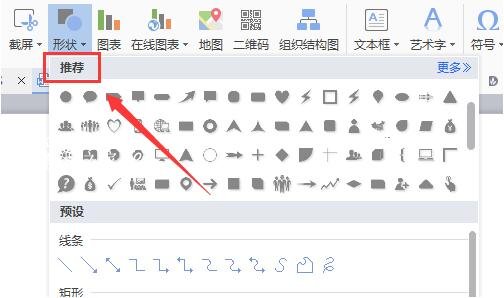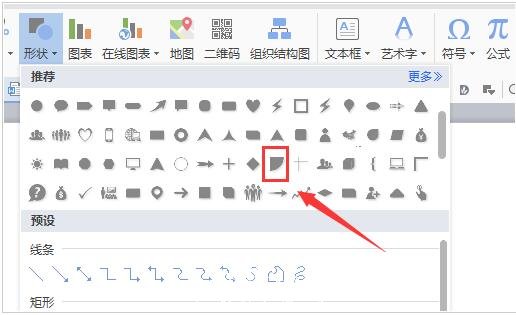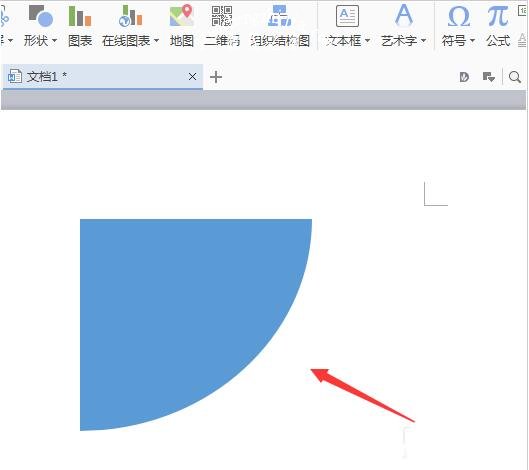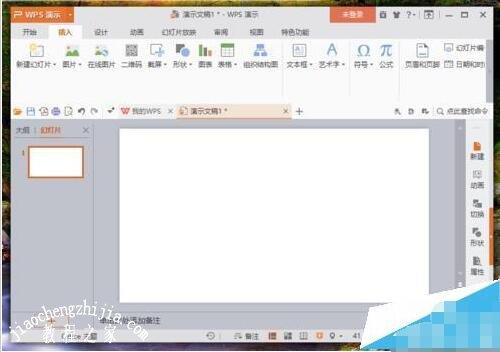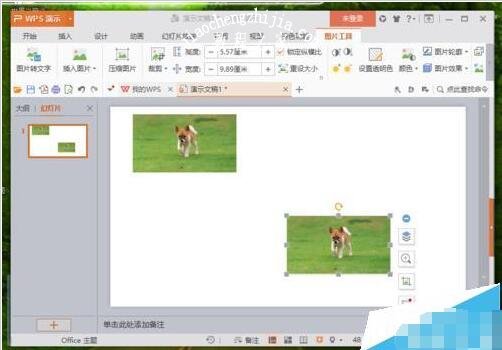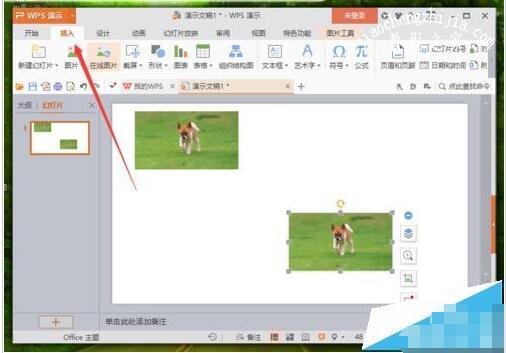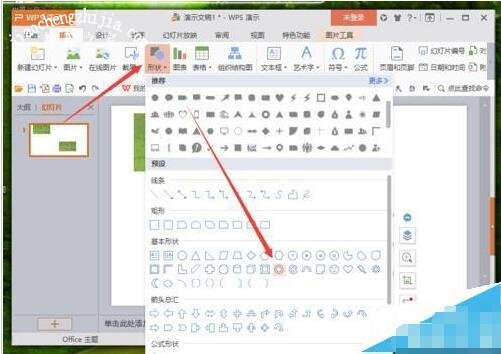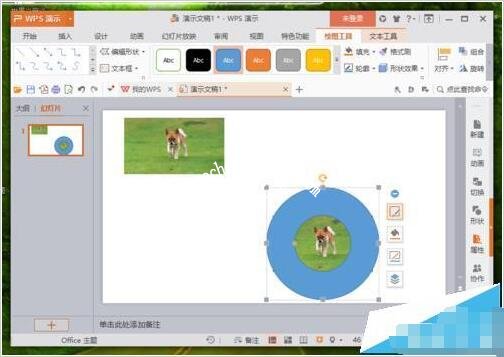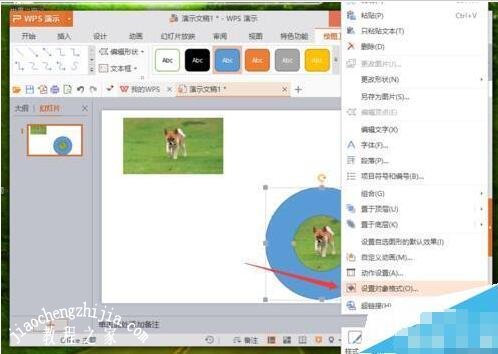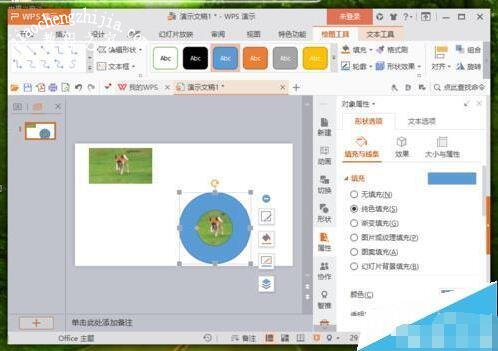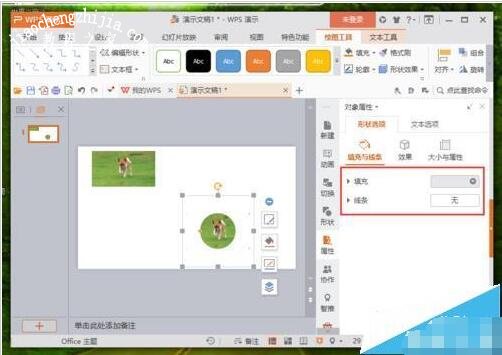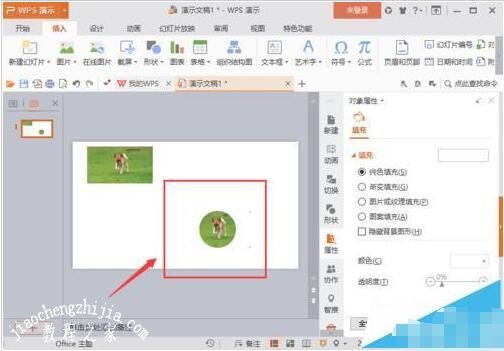当我们在wps制作文档时,如果我们想要在内容中添加一个扇形,怎么添加呢?其实方法很简单,大家可以看看下面的wps制作扇形的步骤方法,参照教程进行添加就可以了。
怎么在wps中绘制扇形
1、打开WPS文字这款软件,进入WPS文字的操作界面,如图所示:
2、在该界面内找到插入选项,如图所示:
3、点击插入选项,在其编辑工具区里找到形状选项,如图所示:
4、点击形状选项,在其子级菜单那里找到推荐选项,如图所示:
5、在推荐选项内找到扇形选项,如图所示:
6、点击扇形选项,在编辑区里拖拽鼠标左键,就画出了该形状,如图所示:
wps怎么修改图片的形状
1、在计算机桌面的Wps演示图标上双击鼠标左键,将其打开运行。如图所示;
2、在打开的Wps文稿窗口,插入图片,并将图片复制一份,移动到其他区域。如图所示;
3、接着,打开“插入”菜单选项卡。如图所示;
4、在打开的插入菜单选项卡下,依次点击“形状”-->“同心圆”图形。如图所示;
5、同心圆选择好以后,在图片上将图形给画出来。如图所示;
6、在图形边框上点击鼠标右键,在弹出的选项框中,点击“设置对象格式”选项。如图所示;
7、点击设置对象格式选项后,在编辑区域右侧会弹出的“对象属性”编辑框。如图所示;
8、在对象属性对话框中,将填充颜色设置为“白色”,线条设置为“无”。如图所示;
9、在PPT编辑区域,可看到修改图片形状样式后的效果。如图所示;
关于wps制作扇形的步骤方法就分享到这了,希望可以为大家带来帮助,如果你还想学习更多关于WPS的使用技巧,可以进入教程之家网学习下。
相关内容推荐: