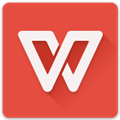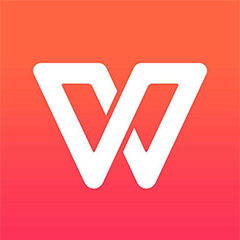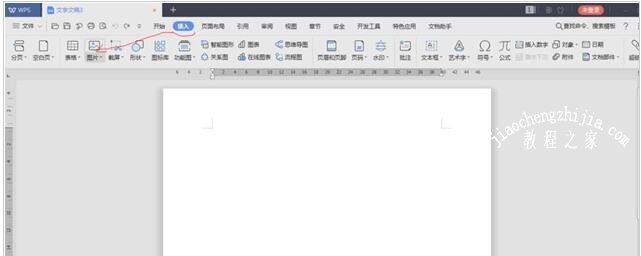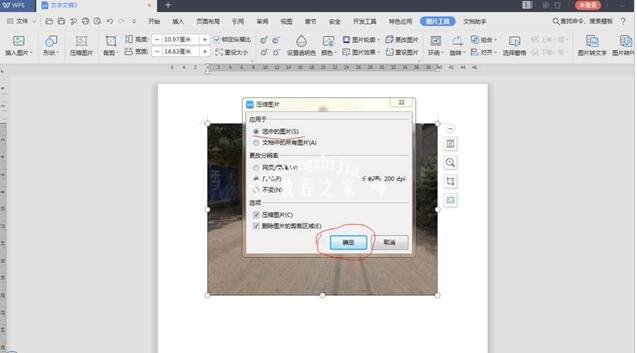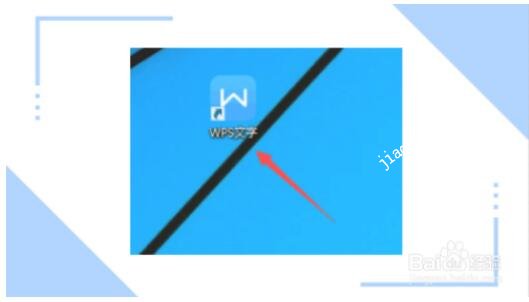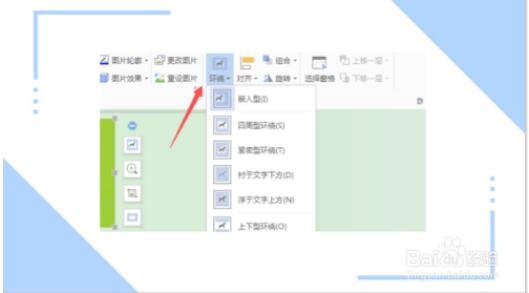wps怎么压缩图片
1、切换到“插入”选项卡,选择“图片”图标。
2、点击“图片”右下角的小三角,弹出下拉菜单,选择“来自文件”,输入图片名称,“打开”。
3、这时候会出现“绘图工具”选项卡,点击“压缩图片”图标。在弹出的“压缩图片”对话框里,点击“确定”。
wps怎么移动图片
首先,打开桌面上的wps,新建一个空白文档。
然后选择上方的插入选项卡,在其下选择图片。
再选择图片进行插入。
在插入选项卡下右方选择图片的环绕模式。
在弹窗中选择浮于文字上方。
这时使用鼠标选中图片就可以移动图片。
关于wps压缩图片的步骤方法就分享到这了,希望可以为大家带来帮助,如果你还想学习更多关于WPS的使用技巧,可以进入教程之家网学习下。
相关内容推荐: