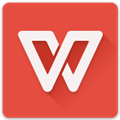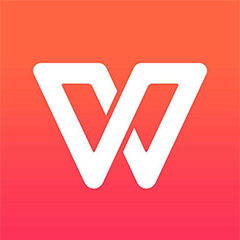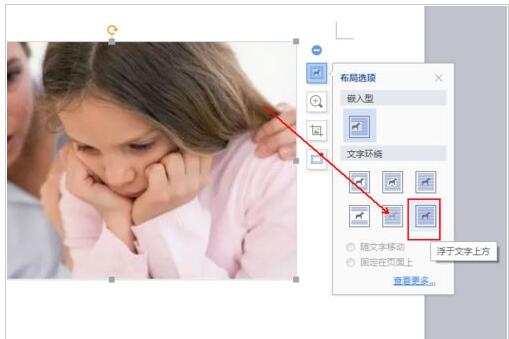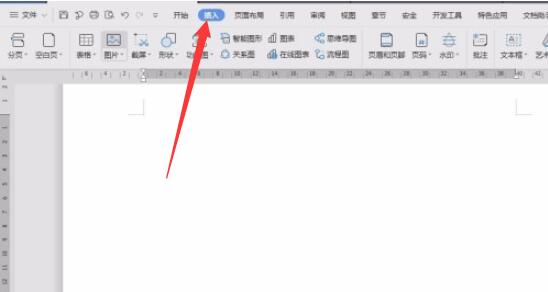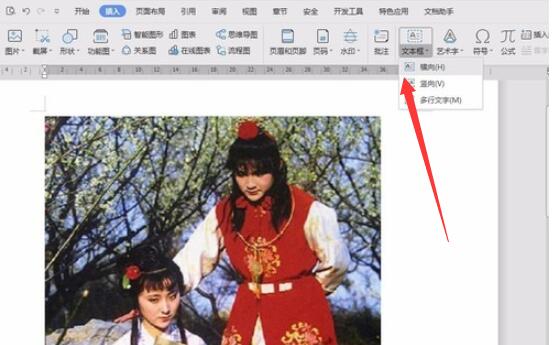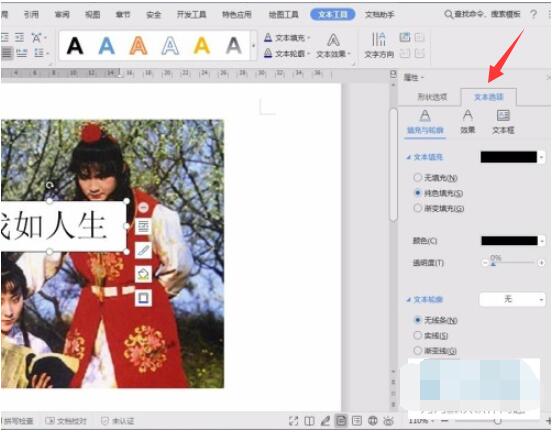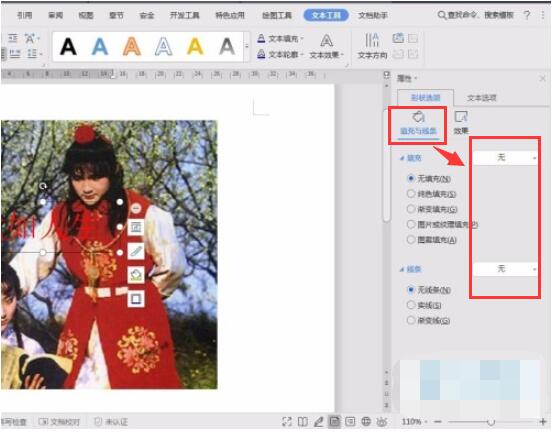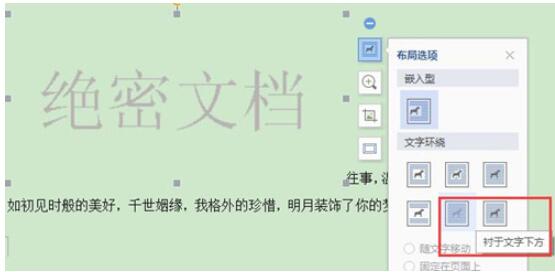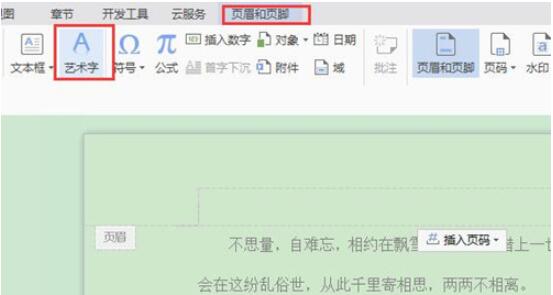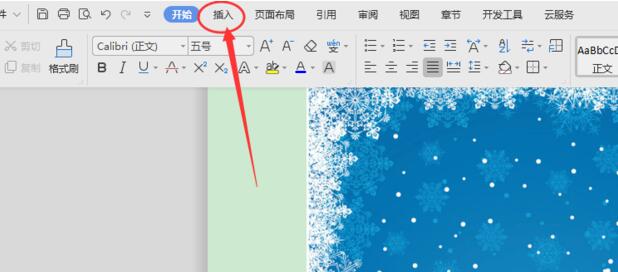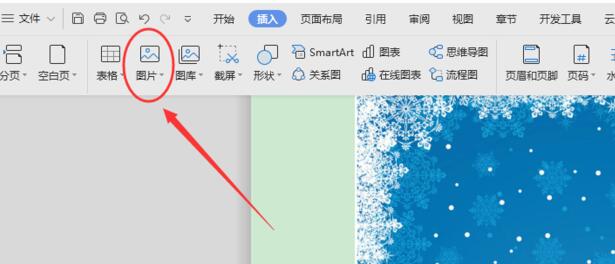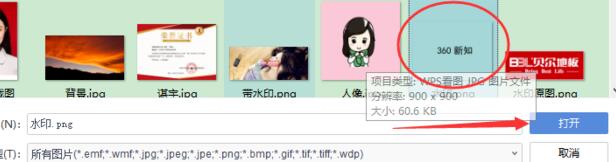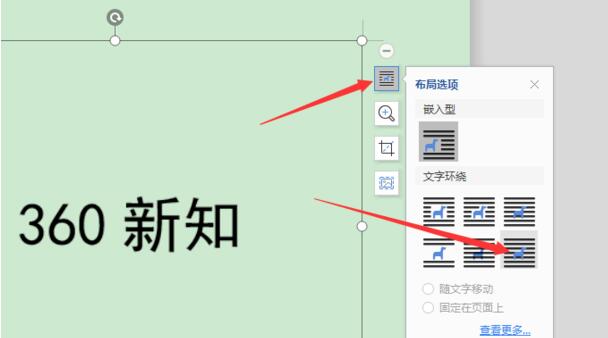WPS水印怎么加在图片上面
1、首先,在WPS文字中打开我们需要进行操作的文档。接着,点击页面上端的“插入”,在其下菜单栏中找到并点击“图片”,将我们需要的图片插入到文档中。
2、点击上方菜单栏中的“文本框”。
3、插入文本框后,在其中输入水印的内容。
4、双击文本框,在右侧弹出的窗口中点击“文本选项”。
5、进入文本选项界面后,将“文本填充”根据自身需要设置好,然后再将文本轮廓设置为无。
6、接着,点击“形状选项”,将“填充”和“线条”都设置为无。
7、设置完成后,将文本框选中然后再按住“Ctrl”键,之后再将图片选中后右键,在弹出菜单中点击“组合”。
8、组合成功后,重新保存成图片,就能看到图片上有我们设置的水印了,如下图所示:
WPS文字插入水印教程
插入水印有两种方法
一种是事先用ps或其他绘图工具制作一张png格式的水印图片,然后在文档内直接插入图片,将图片设置为“置于文字下方”,然后调节水印的位置即可,此种方法适合于单页插入水印,不适用于通篇需要水印处理的文档。
第二种方法就是利用WPS文字自带的艺术字功能,插入艺术字,并设置字体、字号、颜色等属性,建议大家不要直接插入艺术字,通过实践证明直接插入文字再调整文字位置非常困难。
这里小编为大家提供另一种插入的方法,先选择插入页眉和页脚,然后在页面内插入艺术字,并设置上述各种属性,并且这种方法会在每一页都添加到水印,无须每一页都重复插入操作。这样水印就插入完成了。
WPS插入水印被图片遮挡怎么办
1、先用PS制作透明水印。
2、打开WPS文档,点击插入。
3、选择图片。
4、选择水印,点击打开。
5、设置类型为浮于文字上方。
6、如图所示。
以上就是WPS文字水印如何设置才能浮在图片上方详细步骤。WPS在图片上方添加水印有多种方法,比如在文本框里设置水印格式就能让水印浮在图片上方。或者插入水印是设置类型为浮于文字上方,这样水印就不会被图片遮挡了。关注教程之家,解锁更多软件教程。