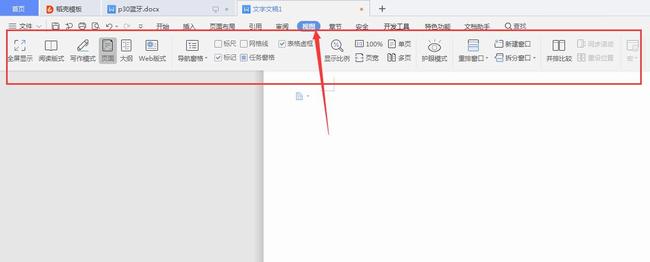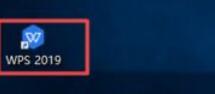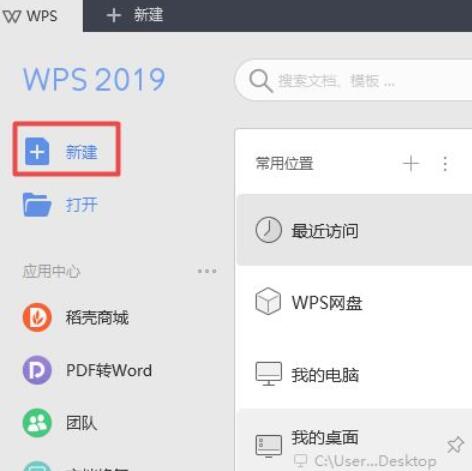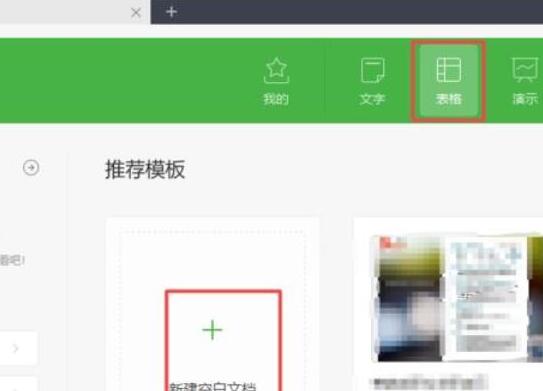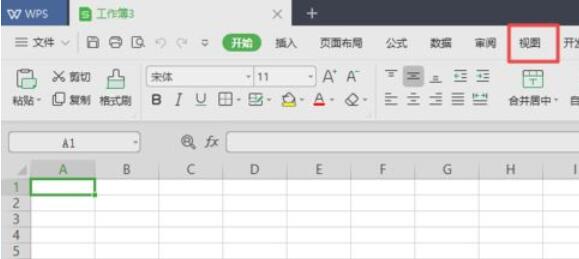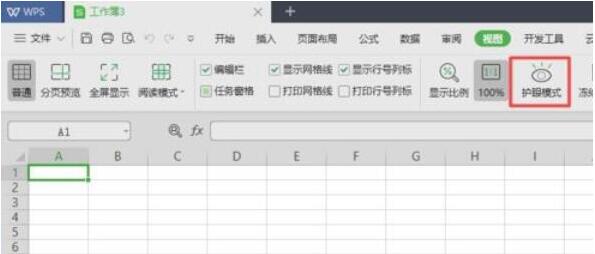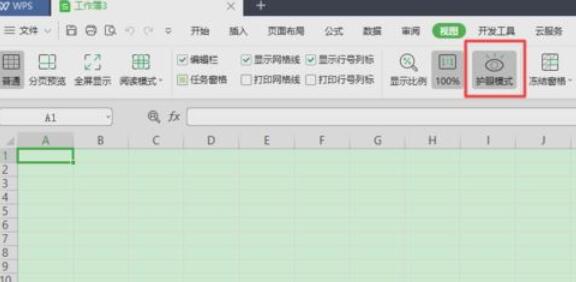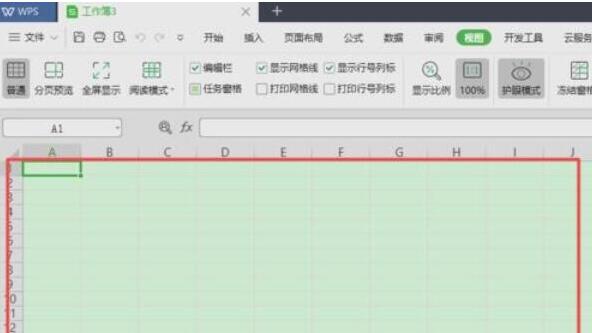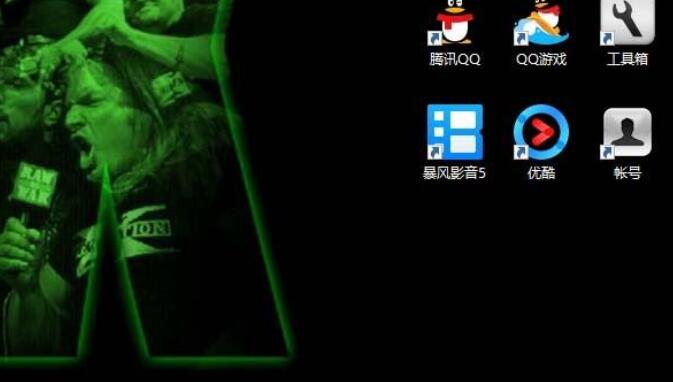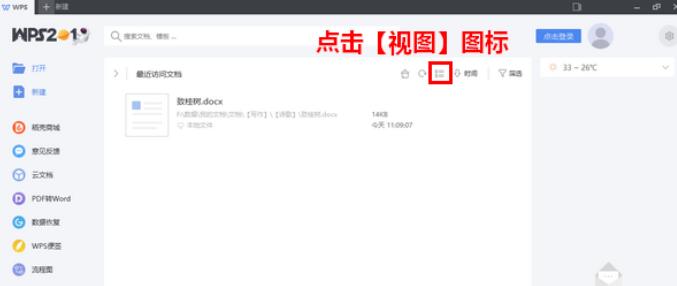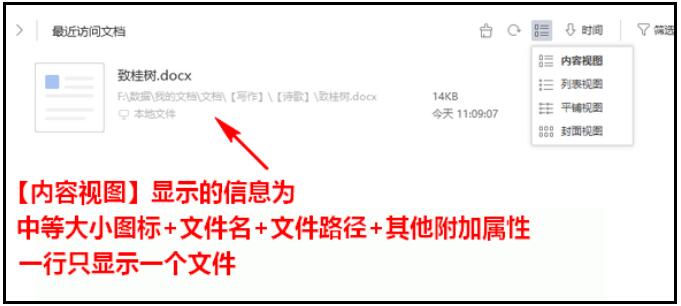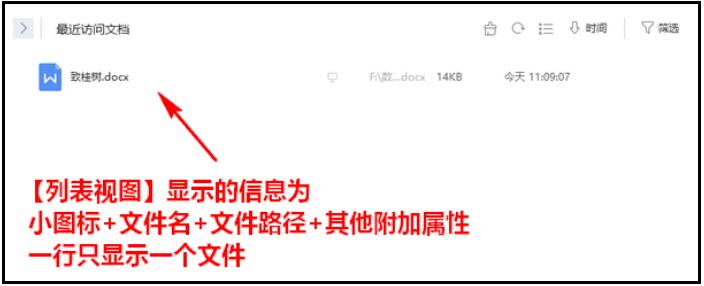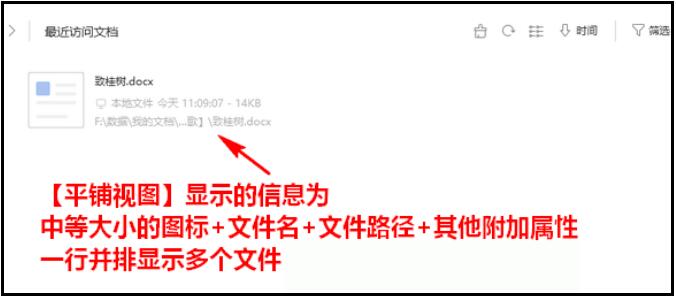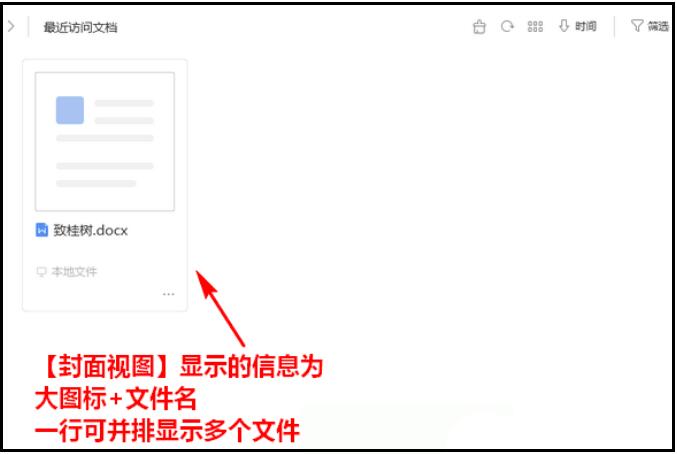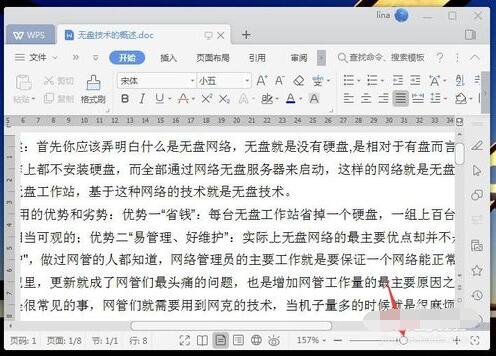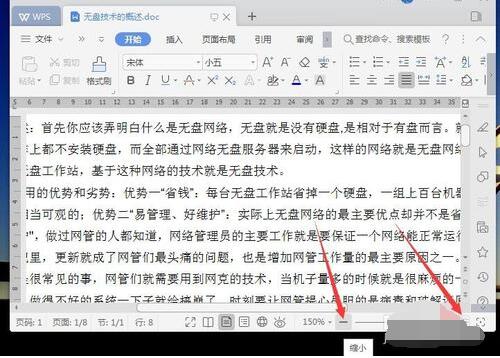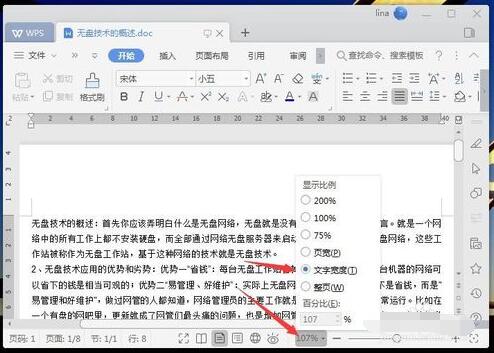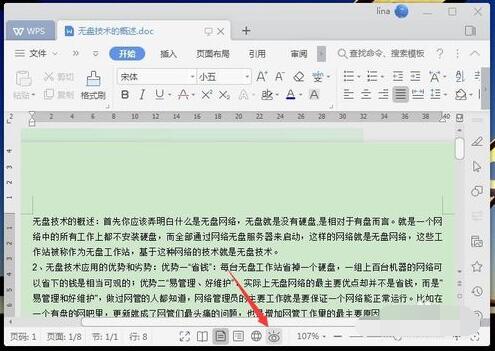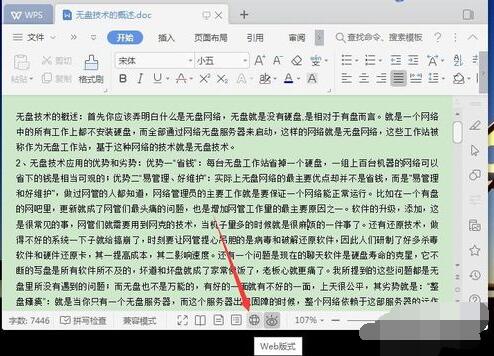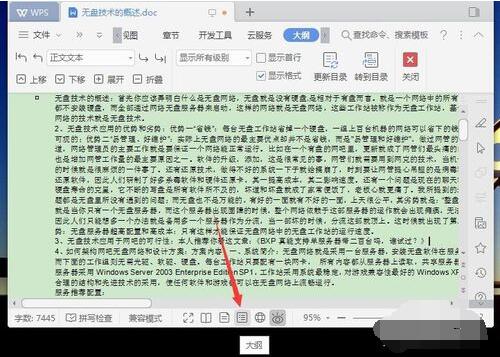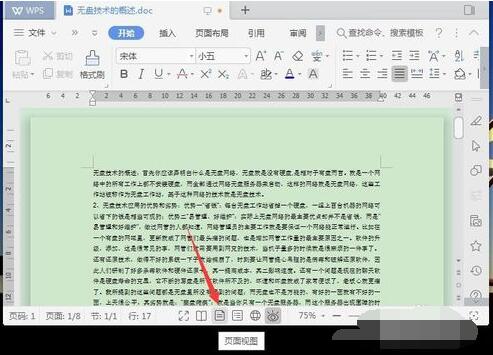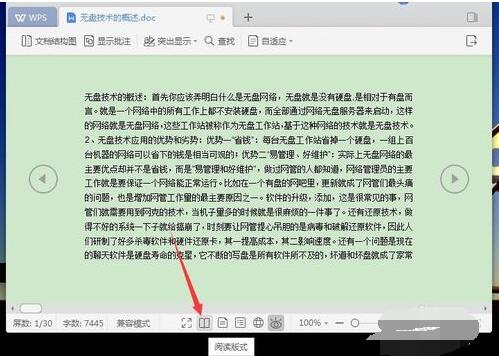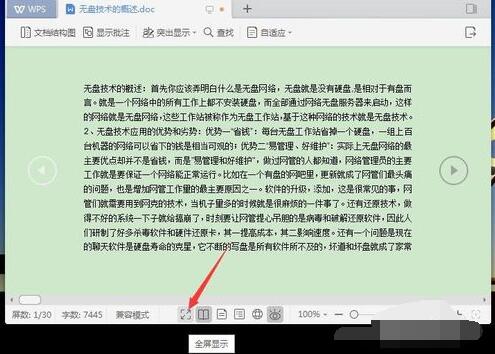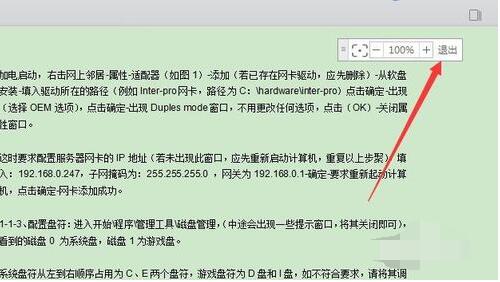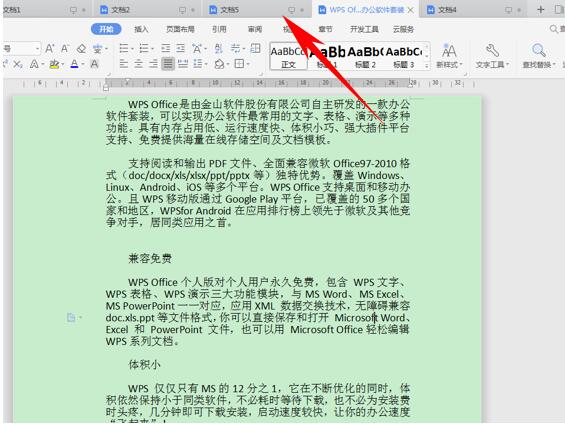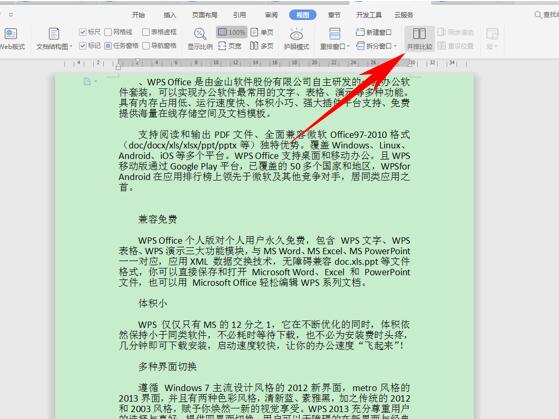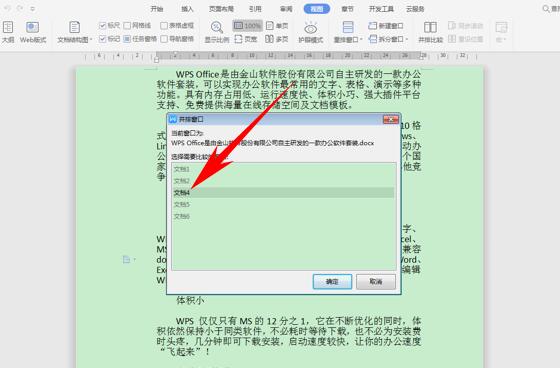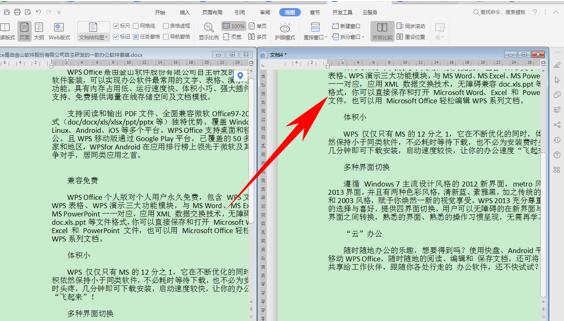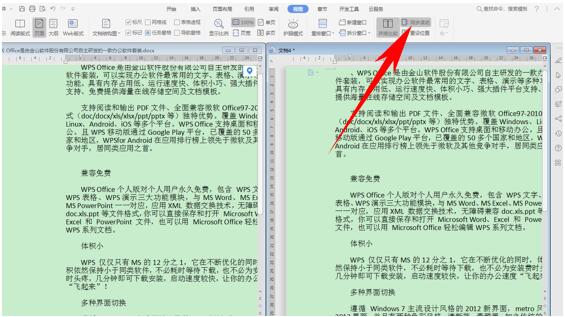WPS2019如何保护眼睛?WPS2019如何实现文档并排对比?WPS2019如何设置阅读版式?WPS2019如何开启全屏显示?WPS菜单有文件、比较、审阅等功能,如果你想阅读时更便利,别忘了使用WPS2019的视图功能。视图里可以开启护眼模式、全屏、并排对比文档、设置阅读版式等。下面来看看WPS2019视图开启护眼模式图文教程。
WPS2019护眼模式在哪
1、首先打开wps2019;
2、弹出的界面,点击新建;
3、弹出的界面,点击表格,然后我们点击新建空白文档;
4、弹出的界面,点击视图;
5、弹出的界面,我们就能看到护眼模式了,点击护眼模式;
6、点击完成后,会发现护眼模式的按钮会暗下去;
7、之后就可以看到文档中颜色变了,因为此时已设置好护眼模式了。
WPS2019最近访问文档怎么更改视图样式?
1、首先,双击桌面快捷方式图标,打开 WPS 2019。
2、打开 WPS 2019 的主界面以后,我们便可以看到“最近访问文档”这么一项了。我们点击该项右上角的“视图”图标,便可以更改此项的显示方式。
3、其中,默认的视图是“内容视图”。在内容视图状态下,每个文档以中等大小的图标+文件名+文件路径+其他附加属性的方式显示,并且,每行只显示一个文档。
4、而“列表视图”的显示方式则是,每个文档以小图标+文件名+文件路径+其他附加属性的方式显示,同样,每行只显示一个文档。
5、至于“平铺视图”,则每个文档以中等大小的图标+文件名+文件路径+其他附加属性的方式显示,但是,每行可并排显示多个文档。
6、最后是“封面视图”,它的每个文档以大图标+文件名的方式显示,并且,每行可并排显示多个文档。
WPS2019如何快速设置视图界面
1、首先,打开要编辑的文档,拉动右下角的滑块,就可以快速缩小或放大视图界面。
2、点击右下角的减号也可以缩小界面,点击加号可以快速放大界面。点击最右侧的最佳显示比例,可以自动识别窗口大小而快速缩放到适应的尺寸。
3、在右下角的百分比数字处点击,弹出显示比例供选择。可以方便的选择需要的比例或输入比例。
4、点击右下角的眼睛按钮,可以启动护眼模式,工作区展现淡青色。
5、点击底部中间的地球状按钮,可快速切换到Web版式的视图界面。点击大纲按钮,可快速切换到大纲的视图界面。
6、点击页面视图按钮,则立刻切换到页面状态。点击阅读版式按钮,界面就呈现出方便阅读的状态,文档左右出现翻动页面按钮。
7、点击全屏显示按钮,则铺满整个屏幕区域。在右上角点击退出即可退出全屏界面。
WPS2019如何并排比较并实现同步滑动
1、首先,我们看到如下文档,最上方显示着我们打开的所有文档,他们都是并列显示在窗体当中的。
2、这时候,我们单击工具栏视图下的并排比较选项。
3、弹出并排窗口的对话框,选择当前窗口将要与哪一个文档进行比较,在这里我们选择文档4,单击确定。
4、这样我们看到两个文档就已经显示在一个窗口当中了,但还有一个问题,就是我们只能滑动一个窗当中的界面,这该怎么办呢?
5、如果想要实现同步滑动,单击并排比较旁边的同步滑动选项,单击就可以在拉动鼠标到时候,使两个文档的文字同时滑动。
以上就是WPS2019护眼模式以及视图菜单的具体设置。WPS2019新增了不少功能,对比2016版本新增了很多令人惊喜的功能,也新增了微软office的artsmart智能图形功能。WPS2019单单在视图里就能开启护眼模式,所以WPS2019是很令人惊喜的,非常人性化和便利。关注教程之家,解锁更多软件教程。