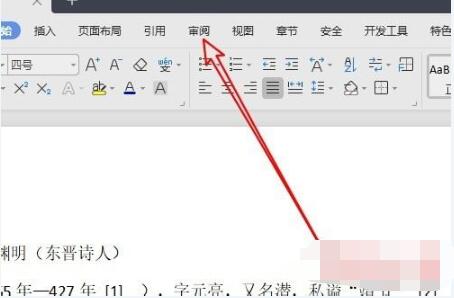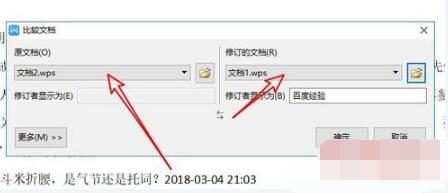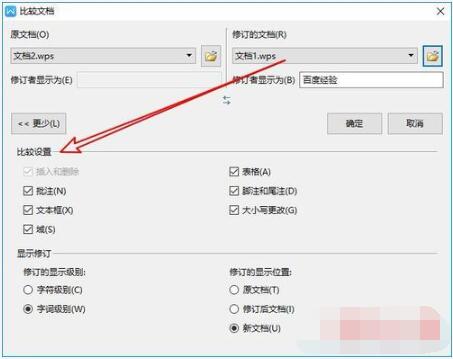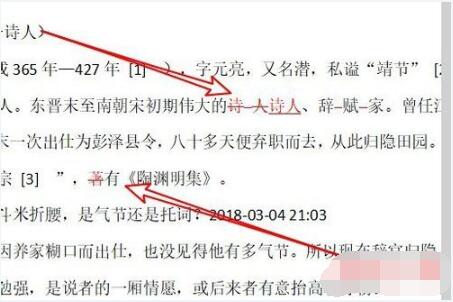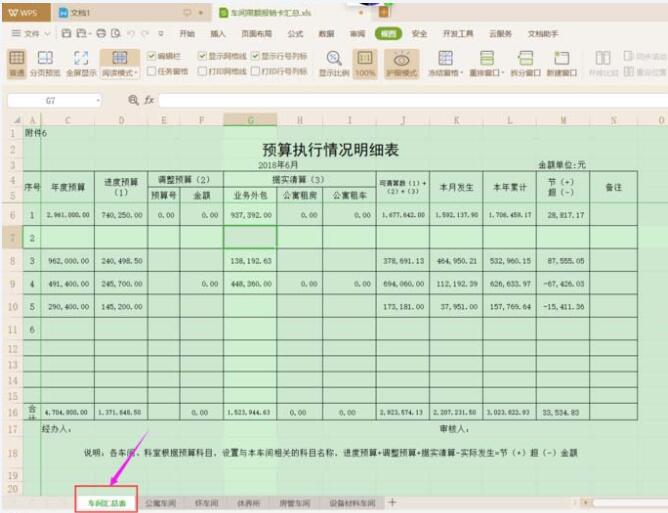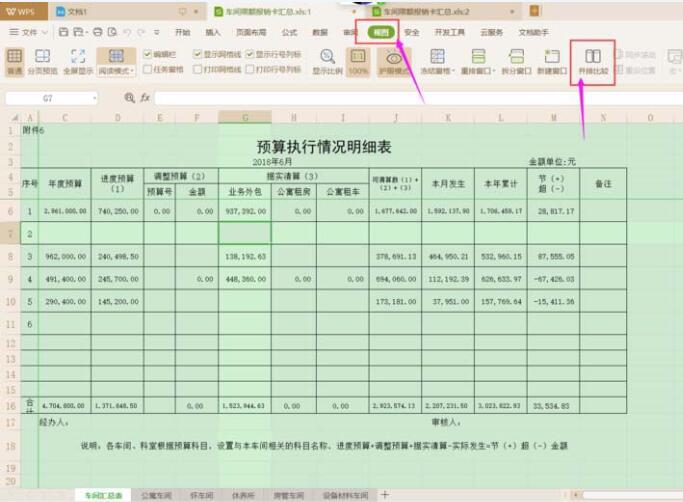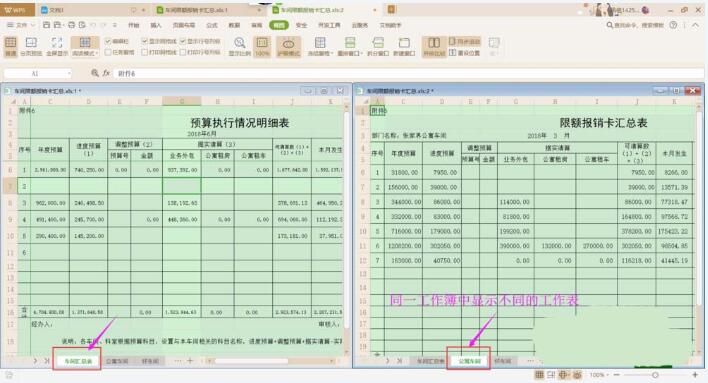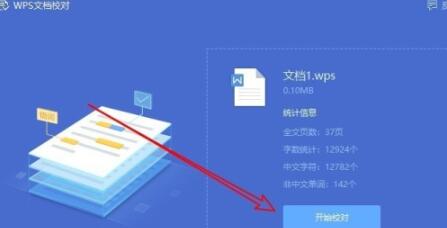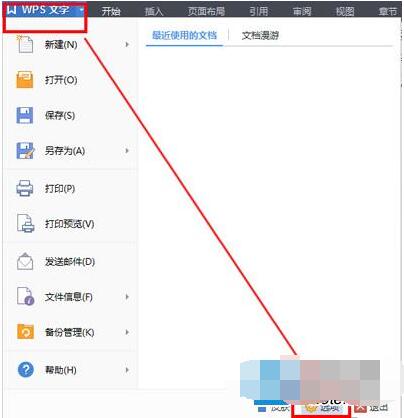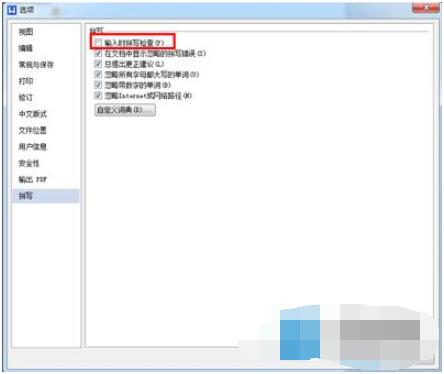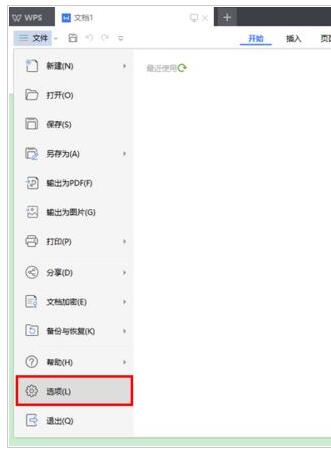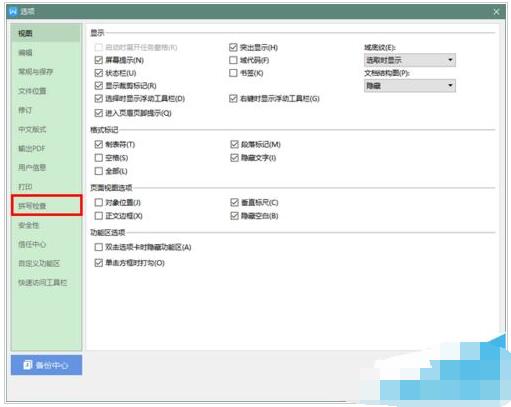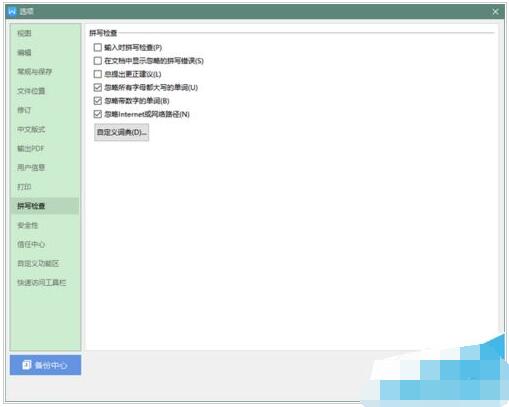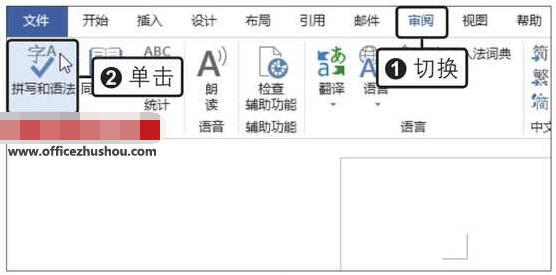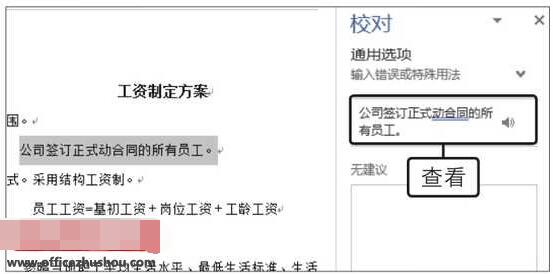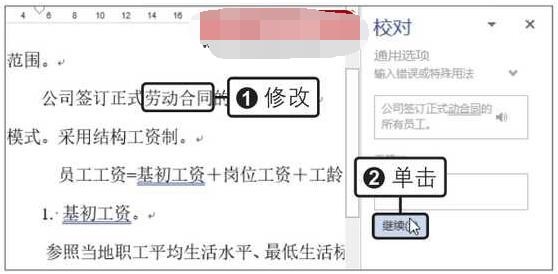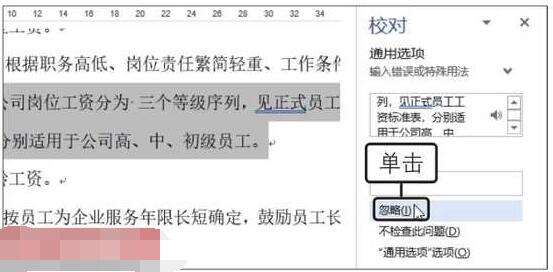WPS2019对比功能在哪?WPS2019校对文档功能在哪?WPS拼写检查功能在哪?WPS2019如何对比工作簿?WPS2019把文档、表格、脑图等合在一起,用户可以自行分开。WPS2019可以对比两个文档、工作簿的不同之处,也能校对文档,对文档的不当之处自行判断对错,并提供修正功能。下面来看看WPS2019对比、校对使用图文教程。
WPS2019怎么对比两个文档的不同之处?
1、首先我们点击WPS2019菜单栏的审阅菜单。
2、然后点击审阅工具栏上的比较下拉按钮。
3、在弹出的下拉菜单中,点击比较的菜单项。
4、这时会打开比较文档窗口,在窗口中设置好原文档与修订的文档。
5、然后在打开的更多菜单中选择,要进行比较的设置。
6、返回到编辑区,可以看到两个文档对比的结果了。
WPS2019工作簿如何并排比较
1、举例来说:下图中工作簿(车间限额报销卡汇总.xls)中的工作表(车间汇总表)的数字汇总需要由各车间的数据进行汇总统计,在进行汇总时,就需要在不同的工作表进行切换,这样反复切换有点麻烦,为提高效率,这里介绍一个技巧。
2、首先,标题命令栏切换到“视图”,在视图的工具栏中选择“新建窗口”,如下图所示:
3、标单击“新建窗口”后,会出现二个一模一样的工作簿“车间限额报销卡汇总.xls1”、“车间限额报销卡汇总.xls2”
4、在“视图”命令的工具栏中,选择“并排比较”,如下图所示:
5、鼠标单击“并排显示”,当前屏幕上显示出一模一样的二个工作簿“车间限额报销卡汇总.xls1”和“车间限额报销卡汇总.xls2”,如下图所示:
6、鼠标选择其中一个工作簿“车间限额报销卡汇总.xls2”,将当前工作表切换至“公寓车间”,这样工作簿中的二个不同工作表就可以进行并排比较了。
7、鼠标只要在二个不同的工作表中切换,我们就可以非常快速对表格中数据进行编辑,这可以大大提高我们取数效率。不信,你可以试试。
WPS2019如何使用校对功能
1、第一步,打开电脑,使用wps文字打开要校队的文档,进入文档主页后,点击上方菜单栏中的审阅选项。
2.第二步,在二级菜单中选择文档校对按钮。
3、第三步,在弹出的wps文档校对页面中,点击右下方的开始校对按钮。
4、第四步,等待校对结束后,点击下方的马上修正文档按钮。
5、第五步,回到文档页面,错误的词语将高亮显示出来。
6、第六步,在右侧的页面中会显示错误的原因与内容,还会有建议修改的词语。
WPS拼写检查在哪打开
拼写检查,拼写错误或者写了错别字就会被拼写检查功能检查出来,标识上红色或者绿色的波浪线。
1、首先打开WPS,选择WPS文字--选项,进入设置页面或者点击下拉“工具”选择拼写检查。
2、再设置页面选项拼写选项卡。在拼写选项卡中选择勾选掉输入时拼写检查。
这个时候我们再输入的时候就不会出现拼写错误提示了,如果我们想检查,按住F7进入拼写检查选项。
WPS 2019关闭拼写检查教程
1、首先,双击桌面图标,启动 WPS 2019。然后,在 WPS 2019 中新建一个文档。
2、打开新文档的主界面以后,点击左上角的“文件”菜单。
3、然后,在弹出的菜单中点击“选项”。
4、打开选项窗口之后,点击切换到“拼写检查”。
5、然后,在右侧取消“输入时拼写检查”和“总提出更正建议”的勾选。
6、最后,点击“确定”关闭选项窗口。至此,一切就大功告成了。
Word2019如何检查拼写和语法错误
1、单击“拼写和语法”按钮
打开原始文件,切换到“审阅”选项卡,单击“校对”组中的“拼写和语法”按钮,如下图所示。
2、查看错误
在打开的“校对”窗格中可以查看错误的内容,如下图所示。此处“动合同”应为“劳动合同”,需在文档中进行相应修改。
3、查看其他错误
在文档中改正错误后,在窗格中单击“继续”按钮,如下图所示,可以查看下一处错误。
4、忽略错误
若确定显示的错误内容并非错误,可在“校对”窗格中单击“忽略”按钮,如下图所示。
5、完成检查
检查完成后,会弹出提示框,提示用户“拼写和语法检查完成”,单击“确定”按钮,如右图所示。
以上就是WPS2019对比、校对功能的使用步骤。WPS文档在审阅下有校对文档、比较功能,校对是单个文本校正错误,比较是两个文本对比差异。WPS在工作簿中可以打开并排比较,在一个工作簿中进行两个工作表的对比。WPS和Word2019相比,都是有拼写检查,但少了语法检查。关注教程之家,解锁更多软件教程。