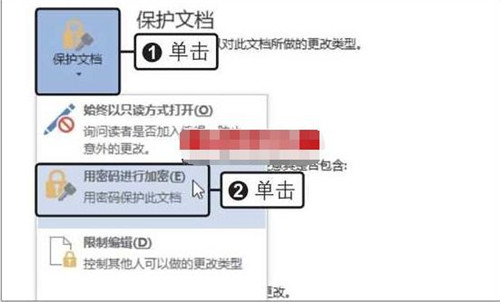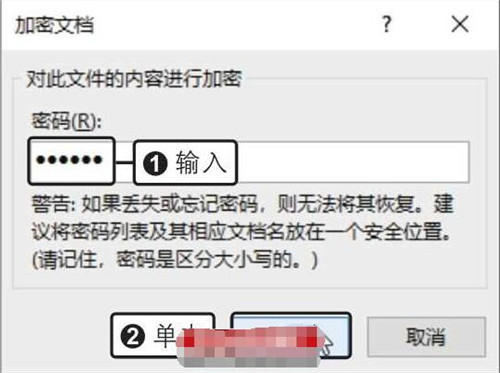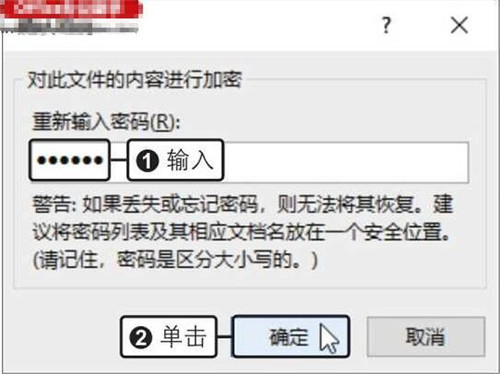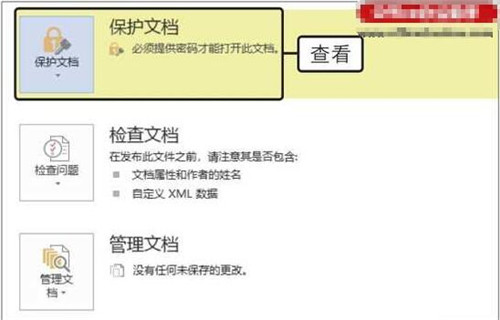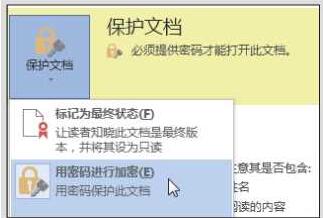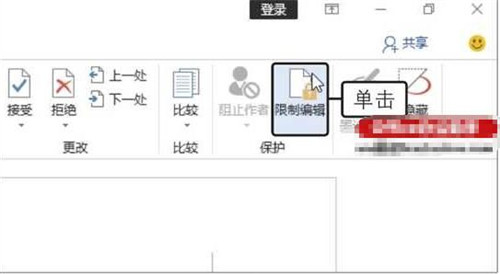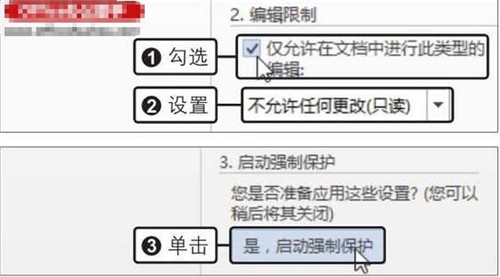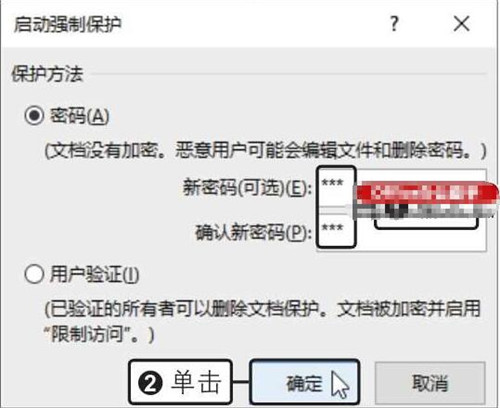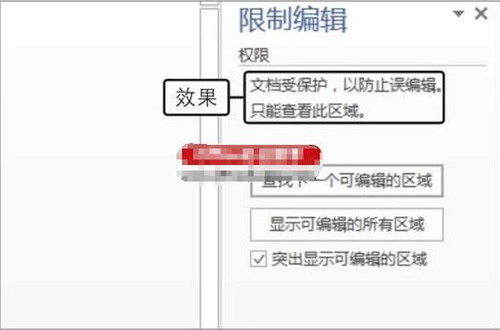word2019怎么加密大家知道吗?很多时候为了避免被朋友家人误删除工作文本,有时候会讲一些重要的文件设置访问权限,这样就可以很好的保护文档。下面小编为大家介绍下word2019怎么设置权限以及修改权限。
word2019设置访问权限:
1、用密码进行加密
打开原始文件,在“文件”菜单中单击“信息”命令,在右侧的面板中单击“保护文档”按钮,在展开的下拉列表中单击“用密码进行加密”选项,如下图所示。
2、输入密码
弹出“加密文档”对话框,在“密码”文本框中输入“123456”,单击“确定”按钮,如下图所示。
3、确认密码
弹出“确认密码”对话框,在“重新输入密码”文本框中输入“123456”,单击“确定”按钮,如下图所示。
4、查看权限
此时在“保护文档”下方可以看见设置的权限内容,即“必须提供密码才能打开此文档”,如下图所示。
取消文档的密码保护
只有输入正确的密码才能打开用密码进行加密的文档。若要删除文档的密码,需在打开文档后,单击“文件》信息”命令,在右侧的面板中单击“保护文档》用密码进行加密”选项,如右图所示,在弹出的“加密文档”对话框中删除密码,单击“确定”按钮后保存文档,即可删除文档的密码。
word2019修改权限的方法:
1、限制编辑
打开原始文件,切换到“审阅”选项卡,单击“保护”组中的“限制编辑”按钮,如下图所示。
2、启动强制保护
打开“限制编辑”窗格,在“编辑限制”选项组下勾选“仅允许在文档中进行此类型的编辑”复选框,设置编辑限制为“不允许任何更改(只读)”,单击“是,启动强制保护”按钮,如下图所示。
3、输入密码
弹出“启动强制保护”对话框,在“新密码”文本框中输入“123”,在“确认新密码”文本框中再次输入“123”,单击“确定”按钮,如下图所示。
4、查看设置权限后的效果
此时在“限制编辑”窗格中可以看见设置好的权限内容,如下图所示。当其他用户试图编辑文档时,可发现无法进行编辑。
以上便是word2019设置访问权限的教程以及修改权限的方法了,大家学会了吗?大家可以关注教程之家网,里面有更多精彩的word2019教程供大家学习。