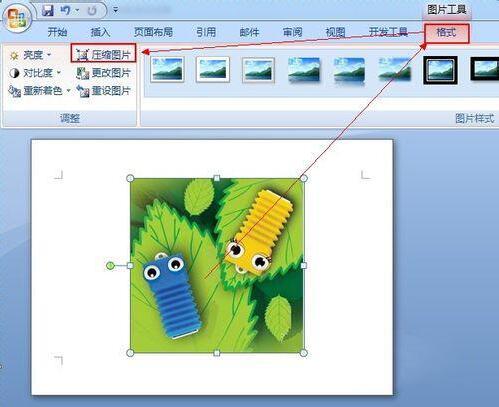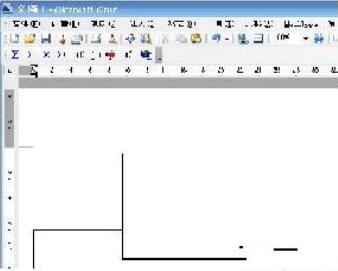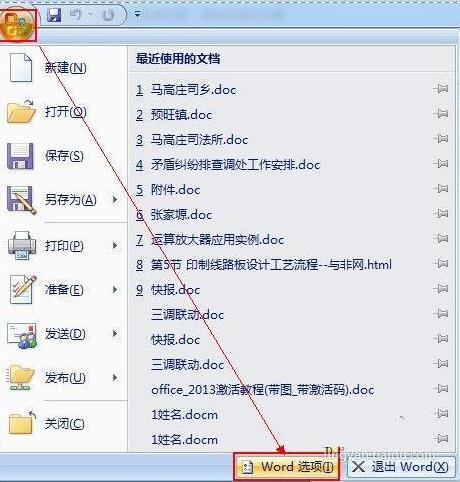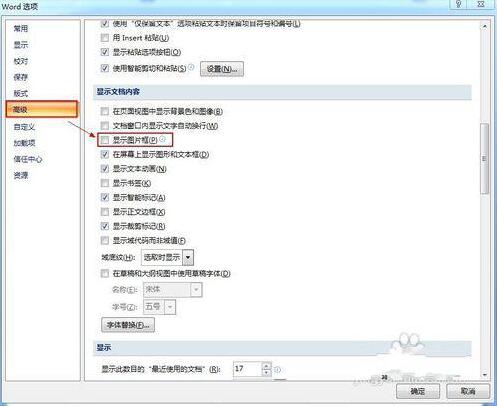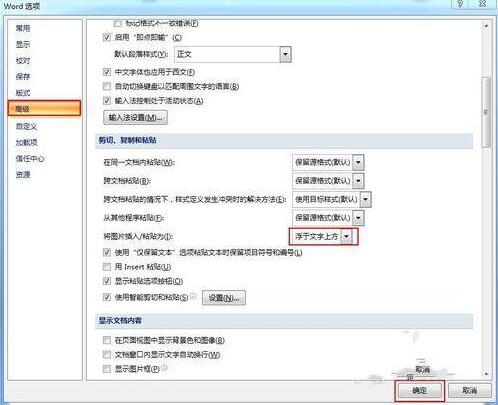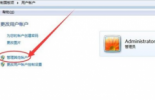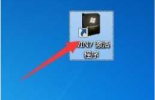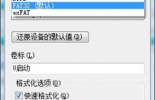word作为我们日常的办公软件不仅可以帮助我们处理文字上的编辑,还可以进行图片处理,功能全面,不过对于新用户或者不熟练用户来说,很多小问题待解决,下面可以看看经典的word问答。
WORD文档中图片不显示是什么问题?
问题描述:为什么同样一份word,别人的电脑里图片就能显示,放在我的电脑里就不能显示,只有显示一个框。同样都是载来的。大部分都不能显示的,甚至PPT中都有部分不能显示 ,就是同学给我的一份WORD,其中有5张图片,但有三张是可以显示的,另外两张就不行了,不能显示的两张的图片稍微大点。
word2007 和word2003不一样, “选项”-“高级”-“显示文档内容“-”显示图片框“,勾掉就行了。
工具-选项-视图,将“显示”中“图片框”的对勾去掉。
在框里右击,“设置对象格式”··“版式”,然后选四周或嵌入试试就可以看到了。
1、可能是由于打开了“图片框”视图选项。如果选中了该选项,当打开包含图片的文档时,将以轮廓代替图片来加快滚动速度。若要显示图片,请单击“工具”菜单上的“选项”,单击“视图”选项卡,再清除“图片框”复选框。
2、可能由于关闭了“图形”视图选项。当文档中包含图形对象(例如自选图形)时,关闭该选项可提高滚动速度。若要显示图形,请单击“工具”菜单上的“选项”,单击“视图”选项卡,再选中“图形”复选框。
3、屏幕上显示的可能是链接的嵌入式图形的域代码。域代码是括在域字符 ({}) 中的指令。若要关闭域代码并显示图形,请按 Alt+F9。
4、可能是由于要查看的图形是一个图形对象,例如文本框、自选图形、剪贴画或艺术字。而在普通视图中,图形对象不会显示。若要查看、绘制和更改图形对象,必须在页面视图、Web 版式视图或打印预览中进行。
5、可能是由于正在普通视图或大纲视图中工作。若要查看页眉、页脚或图形对象等对象在打印页中的位置,请切换到页面视图。若要查看这些对象在 Web 版式视图中的显示情况,请切换到 Web 版式视图。
问题描述:我在word中粘贴的图片再次打开时不能显示,需要点击右键选择显示工具栏,或隐藏工具栏才可以显示,为什么?
1、图片的格式过大,会造成内存不足,所以会看不到。把图片缩小,或是把原图的像素减少。从图片工具栏中点击压缩图片,应用于文档全部图片,就可以显示了。在完成文档编辑后,点击文档中的任意一个图片,然后点击“格式”工具栏→“压缩图片”。
在弹出的“压缩图片”对话框中,确保“仅用于所选图片”未被选中,然后点击“选项。。。”打开“压缩设置”窗口,确保选中“保存时自动执行基本压缩”和“删除图片的剪切区域”两项,点击“确定”完成设置。保存保存文档。
2、插入格式不对,点击该图片,右键——设置图片格式,选择版式,选择”浮于文字上方“或“四周环绕”就好了。双击图片,也可出来设置图片格式的对话框。
3、图片格式不对,可能是索引格式或其他,用ps把格式转过来
WORD中图片显示不出来只有白色边框是怎么回事?
问题描述:在WORD中之前放进去的图片现在打不开了不能显示出来了,只有边框,预览时才能看见
那是因为你打开了“图片框”,去掉图片框的方法如下:
“工具→选项”,单击“视图”选项卡,在“显示”标题下,去掉“图片框”复选框的勾,单击“确定”按钮。
如果勾选的话,文档中的图片将不显示,仅显示图片的边框
这个功能主要用于加快文档的浏览和编辑的速度,
当文档中存在大量的图片的时候,浏览文档就会因为这些图片而变得很慢,当用户不需要对图片进行操作时,把显示隐藏,可加快文档显示的速度。
word2007版本中打开Word文档,点击“最左上角的Office的圆盘图标”→“Word选项”。
在打开的“Word选项”对话框中,点击左侧的“高级”选项卡,在右侧找到“显示文档内容”栏目,取消勾选“显示图片框”。
点击左侧的“高级”选项卡,在右侧找到“剪切、复制和粘贴”栏目,在“将图片插入/复制为”的右侧选择“浮于文字上方”,最后点击“确定”设置。
可以先打开WORD中的搜索栏,把一个往下的箭头打开,弄成剪贴画,在下面全部打勾,找到你要找的相关图片,右击插入,在插入进去的时候,点到边框的时候,右击编辑图片(如果没有,就换一张图片试试看,如果有,就右击编辑图片,这样你想移到哪个地方就选择到哪个地方)!
如果插入的图片很多、或者像素很高的时候会出现此类情况。
有时右击它,打开图片工具栏时,会显示出来。
另外一点是,如果你插入格式是WMF(剪切画),此类格式的图片属性矢量性质,复杂的话占用内存很大。
word中插入图片显示不完全?
问题描述:就是在WORD中插入图片,图片显示不完整,就只能显示很短的一条,上面的都看不到。
双击图片--选择“版式”项---使用“浮于文字上方”--这样图片就会显示了,而且可以任意拖动。可根据不同的排版方式,选择不同的“版式”,自己可以试一下哪一种更合适‘。
也有可能是段落行距的问题,你插入图片的位置段落行距为固定值,所以显示不完全。
解决办法:把图片所在行的行距改为单倍行距就行了,选中你的图片跟前后各一小段文字,设置段落---行距---1.5倍行距或单倍行距试试
以上内容便是word插入图片只显示边框和显示不全的解决方案了,希望可以帮助到大家,常使用office的朋友可以关注下教程之家,里面有更多的精彩教程带给大家。