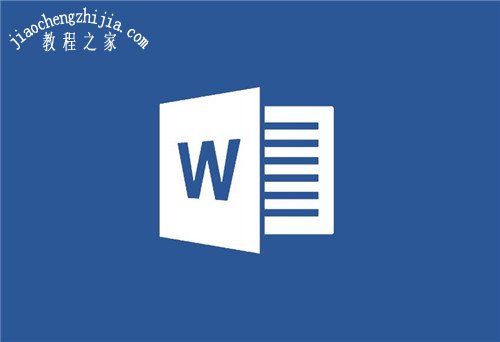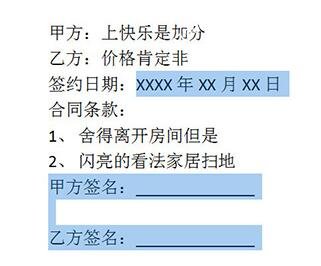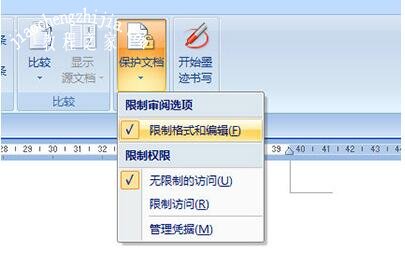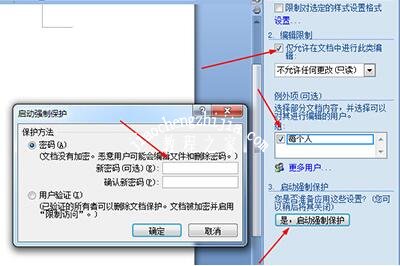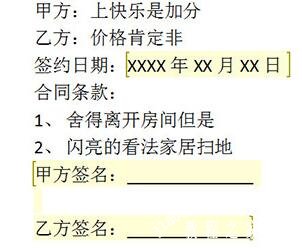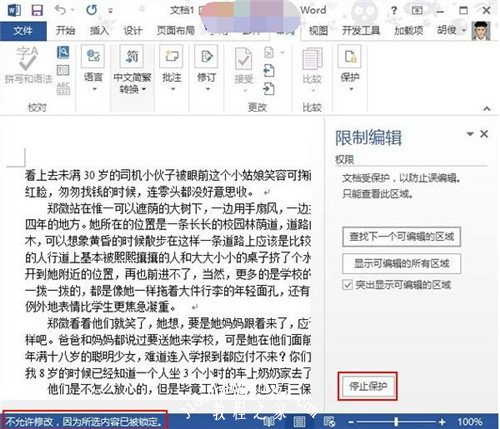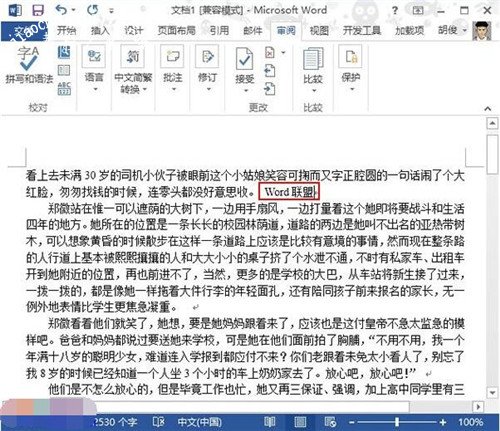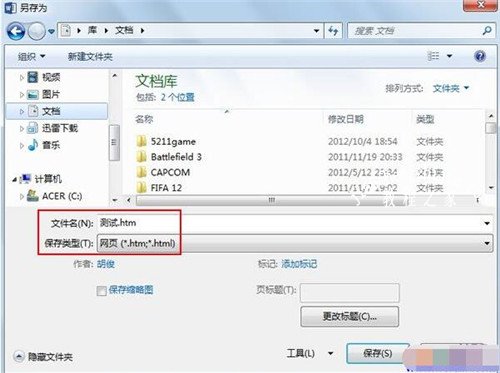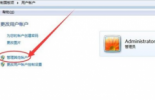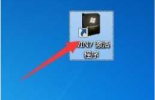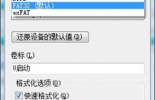有时候我们在使用word编辑文档的时候,有些地方不想让其他用户修改,可以为指定的区域设置保护密码,这样只有输入密码之后才可以正常修改,不过有很多网友都知道怎么设置,下面小编就为大家带来word区域性设置保护密码的详细教程,大家可以学习下面的步骤自行设置。
word区域性设置保护密码的步骤
以下面的这个合同为例子,首先我们选中里面可编辑的文本内容。
接下来我们点击上方【审阅】-【保护文本】-【限制格式和编辑】。
在右边的窗口中勾选【仅允许在文档中进行此类编辑】,例外项中将每个人勾选起来,并在下方点击【是,启动强制保护】。在保护方法中采用密码保护,设置密码后点击确定。
弄好后可编辑的区域会用黄色的区域显示出来,其他的区域就无法进行编辑啦。
最后再次打开刚才的窗口,将突出显示可编辑的区域勾选取消,黄色的区域就会被隐藏掉啦,这样让文档看起来更加的美观。
相关知识拓展:word部分内容不能修改的原因和解决方法
解决方法一
①我在Word2013中打开一份之前下载好了的文档,试图进行编辑,这时右侧出现限制编辑的窗格,下方状态栏也提示不允许修改,因为所选内容已被锁定。对于这种情况,我们可以单击右侧窗格里面的停止保护。
②弹出取消保护文档界面,我们输入正确的密码,即可解除保护状态。
③解除之后,在来对文档进行编辑保存,这样就可以了。
如果不知道密码,怎么办呢?
解决方法二
①将已经设置了权限的文档另存为网页格式,如下图所示:
②然后用记事本打开htm文件,找到"forms",其中forms表示模式的意思,例如下图中我的就是readonly只读模式,我们将"DocumentProtection"改为"unDocumentProtection",保存即可。
③用Word重新打开保存之后的htm网页文件,即可进行编辑了,在将其保存为doc格式就行了。
Word未被激活,功能菜单不可用
这种情况是因为你的office未被激活,或者到期,在打开文档的时候会弹出输入注册码的界面,我们要是直接叉掉,就会提示文档被锁定,不能修改文字不能保存也不能点击工具栏,解决方法是重新输入序列号或者在添加删除程序里面修复。
以上便是‘word怎么区域性添加保护密码 word部分内容不能修改怎么回事’的全部内容了,希望可以为大家带来帮助,如果你还想了解更多关于word的使用技巧,可以进入教程之家网了解一下。