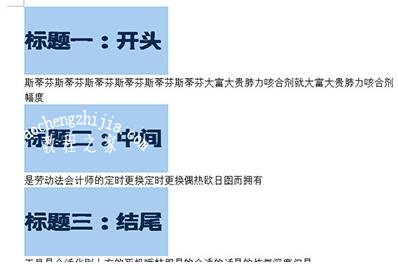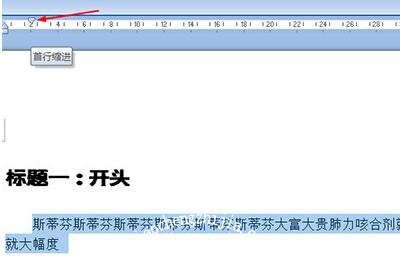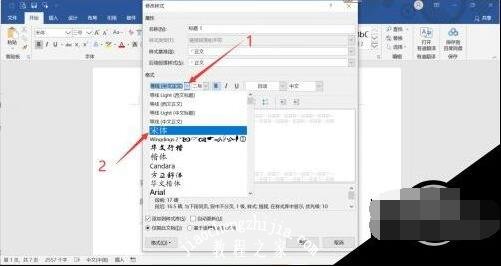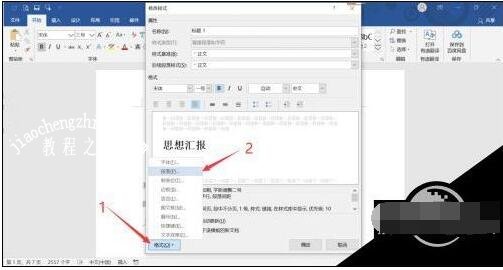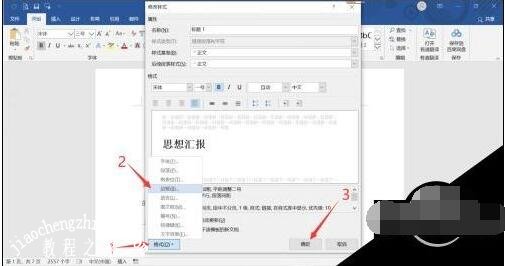对于word文档的标题样式,很多用户都想快捷的修改,不过数量有点多,如果一个一个修改的话那是非常辛苦的,怎么使用word批量的修改标题格式呢?方法很简单,下面小编为大家带来word修改标题格式的详细教程,不懂的朋友可以花个时间学习下。
word批量修改标题格式教程
以下面的这个文本为例子。我们要修改所有标题的字体和大小。
1、首先我们选中第一个标题。然后点击上方【开始】菜单栏里的【编辑】-【选择】-【选择格式相似的文本】
2、这样一来所有的标题文本都被选择出来了。
3、接下来我们就可以进行字体替换以及大小的修改了,只要修改一个,其他所有标题文本都会跟着改动啦。
如果老板在要求你的正文的开头要空两个,那也不要直接去敲回车去哦,再次以同样的方法选中所有的正文文本,然后在上方标尺处,点击上方的标尺箭头,拖动到2的位置,这样一来文本首行就轻松缩进两格拉。
相关知识阅读:word设置标题样式详细教程
第一步:在【开始】选项卡中,找到要修改的【标题样式】,点击鼠标右键,点击【修改】(如下图所示)
第二步:点击【格式】下方的【字体下拉箭头】,可修改字体
第三步:点击【字号下拉箭头】,可修改标题文字大小
第四步:点击左下角【格式O】,选择【段落】
第五步:在此处可以进行段落的相关设置,如【缩进】【间距】等,设置完成点击【确定】即可
第六步:同样,还可以进行【制表位】【边框】【语言】【文字效果】等设置,完成后点击【确定】即可
以上便是‘word怎么批量修改标题格式 word设置标题样式详细教程’的全部内容了,希望可以为大家带来帮助,如果你还想了解更多关于word的使用技巧,可以进入教程之家网了解一下。