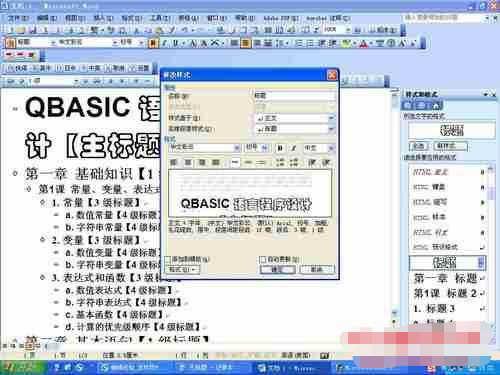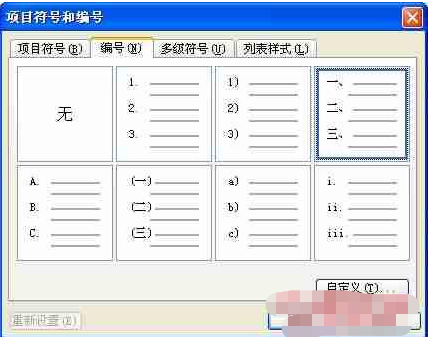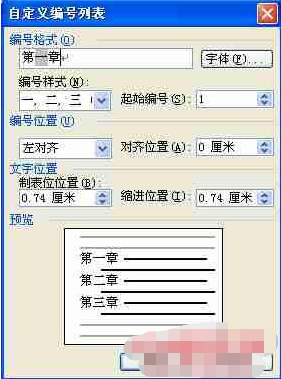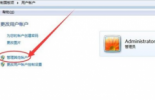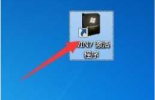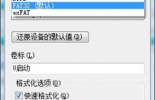很多朋友在利用word写书的时候,经常会遇到一个头疼的问题,就是制作书本目录,没有技巧的录入会感觉很繁琐,那么怎么巧妙的利用word建立书本目录呢?下面可以看看小编为大家带来的相关教程。
步骤/方法
第一步,用 Word 打开一份文档。先在草稿纸上规划好一本书的总体大纲结构。一本书有书名,这个是主标题。然后这本书里有若干章节,这个就是 1 级标题。然后每个章节下有若干节小课,这个就是 2 级标题。每课里面有若干个主题,这个就是 3 级标题。依此类推,后面也可以有 4 级标题、5 级标题,等等。下面是一个示例的大纲结构,在目录里,一般缩进得越多,标题级数也就越多。
第二步,选中文章最开头的主标题,然后选择“格式”菜单下的“样式”命令,在打开的样式表中选择显示所有样式,并在样式表中选择“标题”样式。如果希望更改文字的效果,可以点击样式名旁边的下拉菜单,选择“修改”命令,并设置为你所喜欢的样式。
第三步,找到文字内容中的一级标题,选中相应的文字,并在右边的样式表中选择 标题 1 样式。请注意,只能选择这种样式,如果选择了其他样式,那么以后制作目录会出现错误。一般情况下,相应的标题前都有对应的编号,如“第一章”等。如果需要添加不同的编号,可以编辑 标题 1 样式,选左下角“格式”菜单里的“项目符号和编号”,再选“编号”选项卡,选择你所喜欢的编号样式,然后保存修改即可。以后当你设置为相应级别的标题样式以后,在标题前都会有对应的编号出现,而且自动按顺序排列好。
第四步,如果没有你喜欢的编号(如“第一章”等复杂编号),也可以点击“自定义”按钮进行设置。在“编号样式”栏里可以选择基本的数字编号样式(如这里应该选“一、二、三……”),然后在“编号格式”文本框里会以灰色底纹显示基本的数字编号形式。在灰色框左右可以自由添加附加文字内容。(如这里应在“一”的左边添加“第”,在“一”的右边添加“章”。)
第五步,后面,请用同样的方法,设置好2级标题、3级标题等各级标题。然后我们就可以预览我们的目录了。请点击左下角的“大纲”预览模式,可以看到整个目录的雏形。左边的展开/折叠按钮可以展开或收起该标题下的内容(包括该主题的所有小标题和正文内容)。也可以在工具栏上的“大纲级别”下拉菜单里选择最多显示几级标题。
第六步,下面就可以制作目录了。将光标移动到主标题的前面,然后选择“插入”菜单下的“引用”——“索引和目录”命令,选择“目录”选项卡,设置好制表符、最多标题级别等选项,然后点击“确定”。
之后,我们的目录就大功告成啦!
以上内容便是word文档制作书本目录教程了,大家可以学习一下,希望内容对大家会有所帮助。