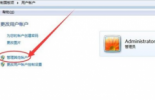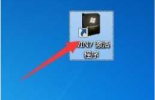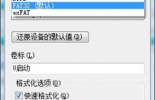Word中的自动生成目录功能是一个强大而实用的工具,特别是对于编写长篇文档、报告或学术论文的用户来说。通过这个功能,用户可以轻松管理和组织文档的结构,实现快速导航。但是,很多用户可能不太清楚如何设置和使用这个功能。正确设置自动生成目录,不仅可以使你的文档看起来更加专业和有序,还可以提高编辑和阅读的效率。接下来,我们将详细介绍在Word中如何设置自动生成目录,包括如何添加标题样式、更新目录以及定制目录的格式和样式等,帮助你更加高效地利用Word进行文档编辑和管理。
word自动生成目录设置方法
1、以Microsoft Word应用为例,首先打开需要自动生成目录的文档,鼠标点击设置为目录的位置,为其添加标题格式;
(需要注意,大标题的标题格式要大于小标题的标题格式,如大标题可以设置为标题2,小标题只能设置为标题3)

2、为需要生成目录的标题设置好标题格式后,点击上方切换到【引用】;
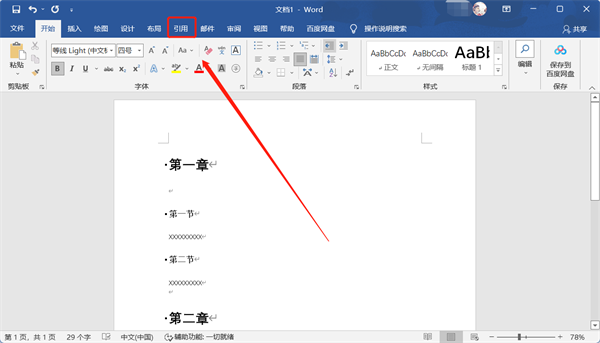
3、然后使用鼠标点击需要添加目录的位置,再点击左上角的【目录】;
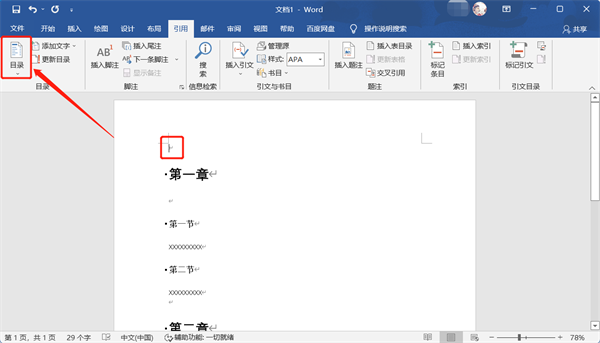
4、选择你所需要使用的自动目录样式,选择并使用该自动目录;

5、点击后即可在你的Word文档中生成自动目录。

以上就是word怎么自动生成目录步骤的全部内容了,希望以上内容对您有所帮助!