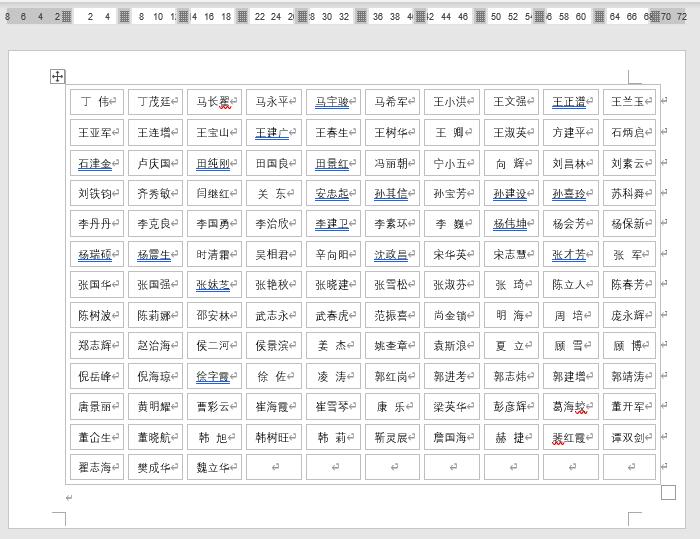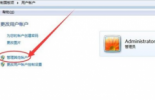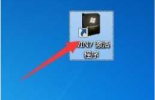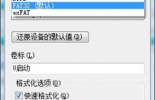在日常工作和生活中,我们经常会遇到需要制作座位表格的场景,例如学校课堂、会议、宴会等。使用Microsoft Word来制作座位表格是一个简单而又实用的方法。Word提供了丰富的表格功能,不仅可以帮助我们快速创建表格,还可以灵活地调整行、列和格子大小,满足各种座位安排的需求。本文将为大家详细介绍如何在Word中制作座位表格,无论您是初学者还是有一定经验的用户,都能够轻松掌握。
word制作座位表格方法
假设我们要给这些人大代表安排座位表,利用Word效果如图:
(此处不考虑这些人的排名)
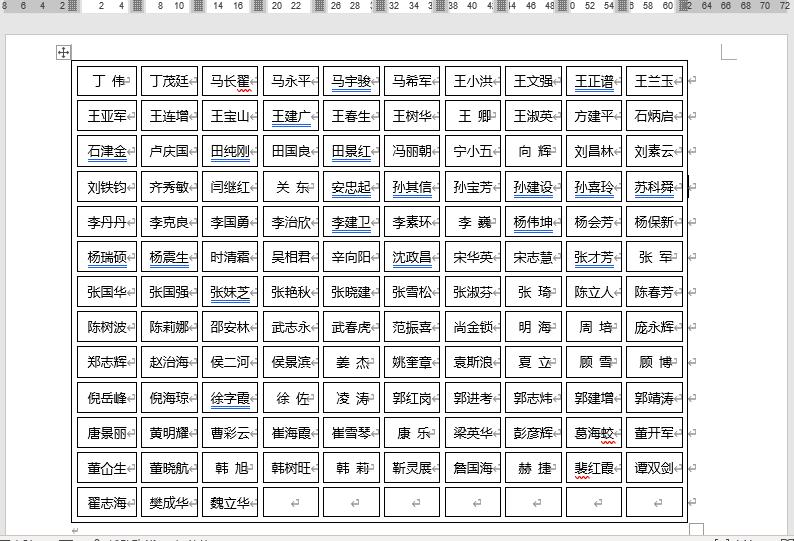
第一步 布局——页面设置,纸张方向修改为横向;
第二步 复制这些名单进入Word,去掉括号内的文字
Ctrl+H 调出 查找替换功能,查找内容 英文状态下,勾选通配符,输入(*),替换为处为空。全部替换,去掉括号里面的文字。
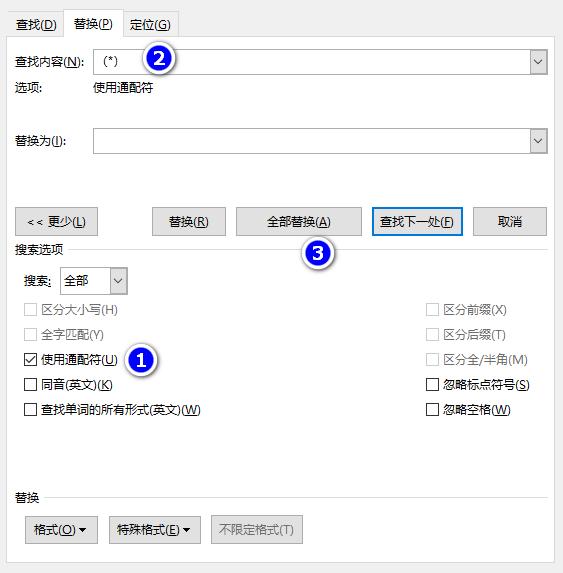
第三步 去掉使用通配符,查找处输入 、(顿号),替换为 使用特殊格式里面的^P,全部替换。这样123名代表的姓名给占用一行。
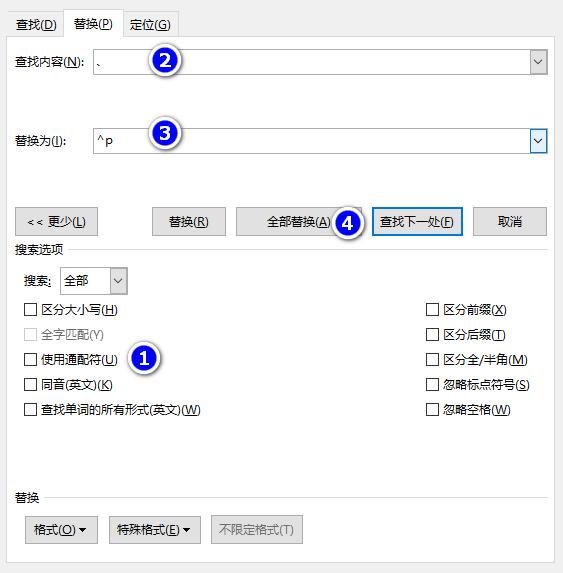
第四步 文字转表格形式 在 插入下面的表格,文字转换成表格,列数为10,固定列宽,分割为“段落标记”,确定。
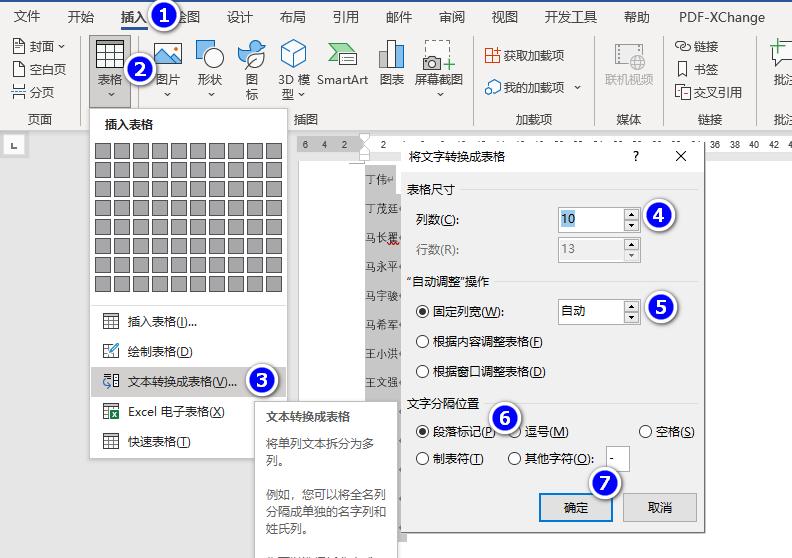
初步效果如图
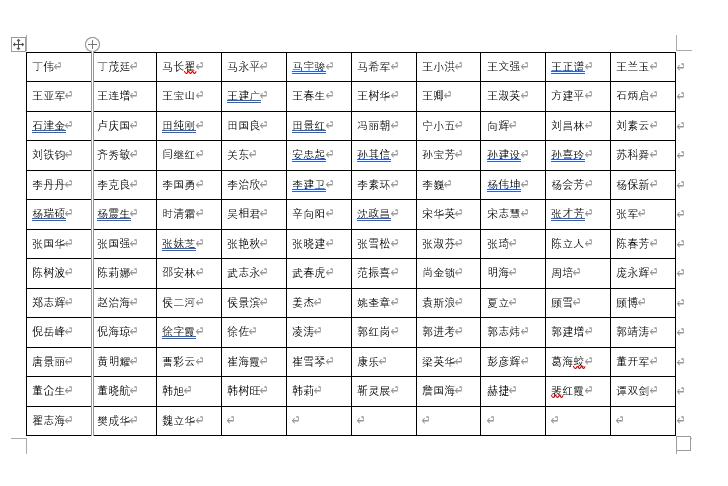
第五步 选中只含有2个汉字的姓名,统一将其宽度调整为3个字的宽度
Ctrl+H 调出查找替换功能,使用通配符,英文状态下,在查找框里面输入 <(?)(?)>,在以下项中查找,主文档,提示共找到19个与此条件匹配的项。

在这些2个字的姓名被选中的状态下,按“开始”——中文版式A——调整宽度——文字新宽度为3字符,确定,这样所有的2个字的姓名宽度自动改为3个字,注意不要在里面空格。
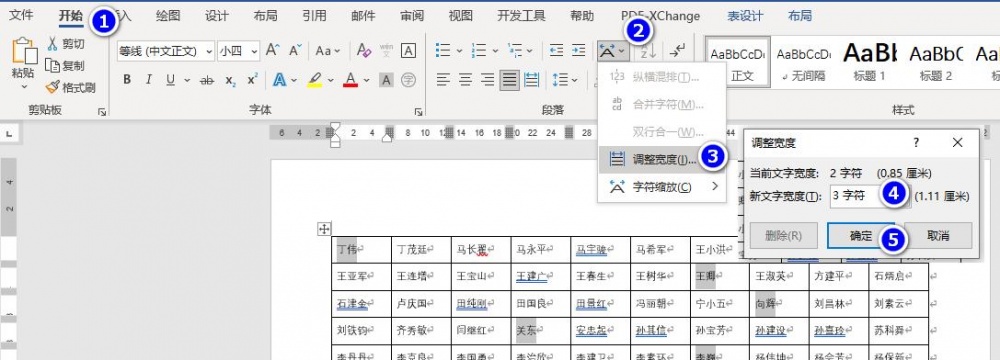
第六步 调整表格的间隔宽度
选中表格,右键 选中 表格属性,表格,右下角的选项,允许调整单元格的间隔,距离设置为0.2厘米,确定,确定。

第七步 适当调整文字的字体,字号大小。
第八步 适当调整页边距,让其在一个页面。
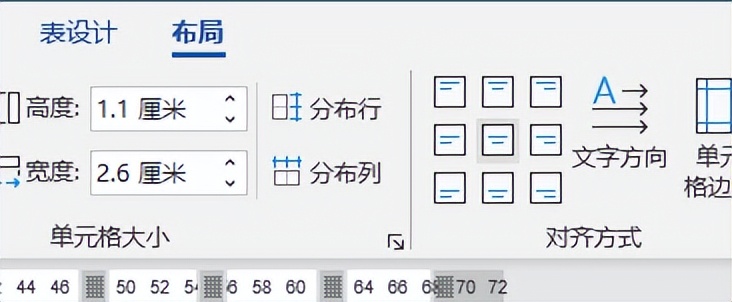
最终呈现效果
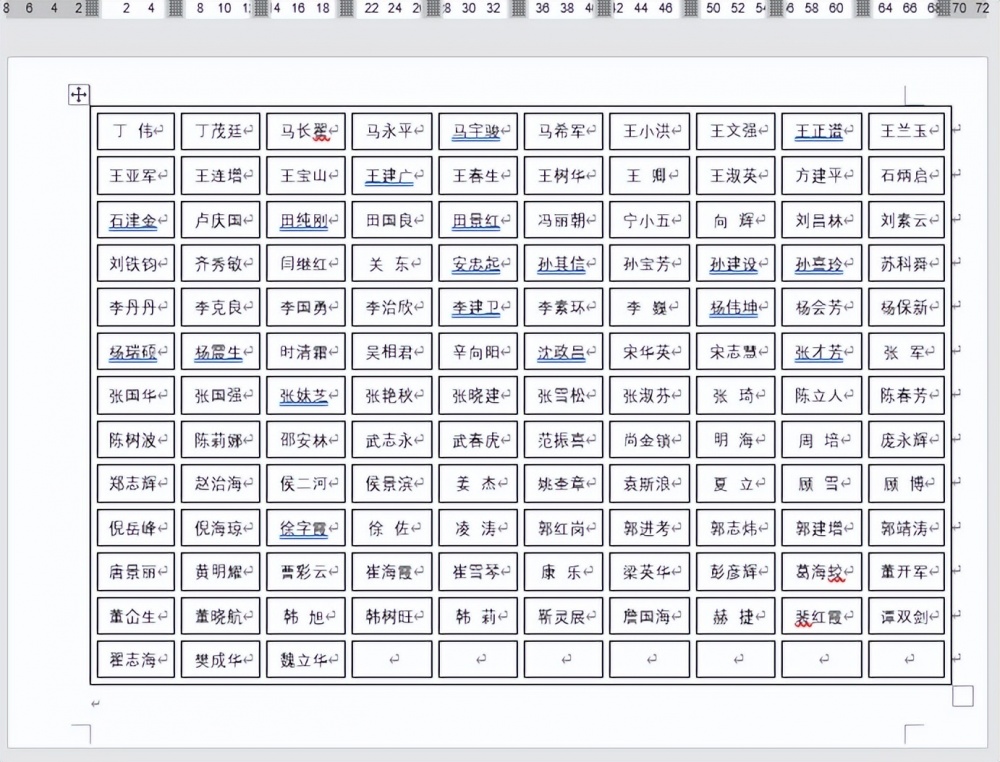
当然也可以调整表格的线框的颜色为灰色,这样更突出姓名。