word文档打印是大家工作过程中最常见的事情,通常大家都是点一下打印按钮就万事OK了的。但是某些时候我们比真的必须要熟悉word打印的某些参数意义,比如打印页码范围、打印份数、进纸方向啊等等等等。今天就给大家详细讲讲Word文档打印过程各参数意义及设置方法,希望对大家以后的word文档打印工作会有所帮助。
①逆序打印不用手动翻页
如果有一篇页数较多的文档,打印出来后需要按照从后往前排列好,你会怎么做?将它们按正常顺序打印出来后,再手工将所有的页逆序整理一遍吗?如果是20页的文档也许可以,如果是200页……其实Word2010中,设置打印选项就可以实现逆序打印。在打印预览界面,点击“打印机属性”。
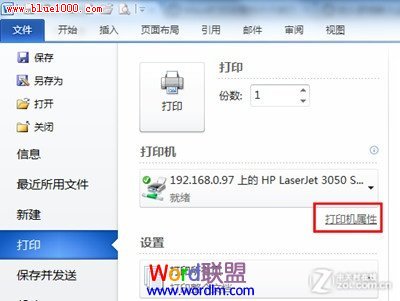
打开打印机属性
在弹出的对话框中切换到“高级”选项卡,将最后一项页序设置为“从后到前”,然后点击“确定”按钮保存设置即可。
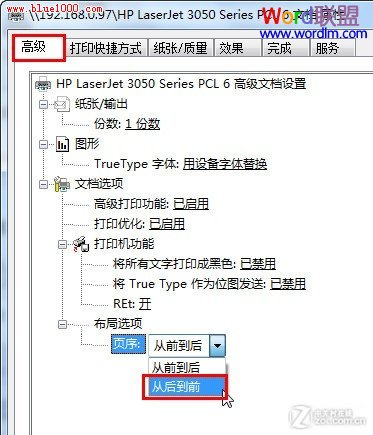
改变页面打印顺序
②同一文档打印时页面方向不同
如果要让同一篇文档打印出来既有横向纸张,又有竖向纸张,可以将光标放在要改变方向的页面最开始处,然后进入打印预览,点击“页面设置”。
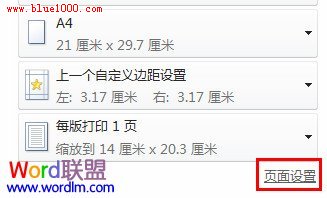
打开Word页面设置
在“页边距”选项卡中,将纸张方向设置为“横向”,并且将底部的“应用于”设置为“插入点之后”。
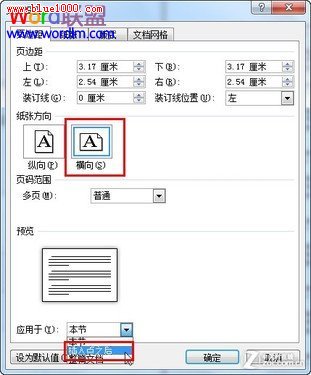
纸张方向改为横向
点击确定保存设置后,从刚才放光标的那页开始,后面的页面就都变成了横向纸张。如果只需要将中间的一页或几页横过来,那么就再将光标放到要改回竖向的页面最开始,用同样的方法将后面几页再竖过来。
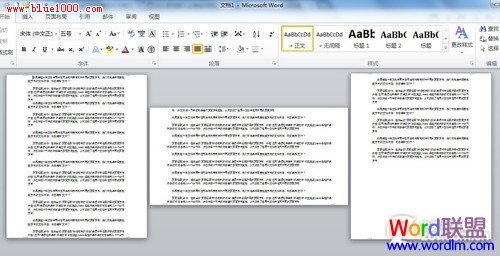
个别页面横向打印
③取消不需要打印出来的附加信息
在打印一篇文当时,可能会莫名其妙的打印出一些附加信息,如批注、隐藏文字、域代码等,通常情况下这些信息都是不应该出现的。要避免打印出不必要的附加信息,可以打开Word的“选项”菜单。
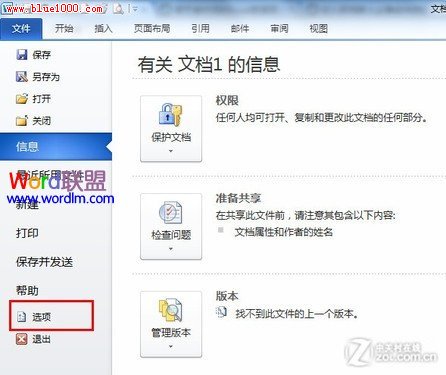
打开Word选项
切换到“显示”设置,在最下方的“打印选项”中取消勾选不需要内容。
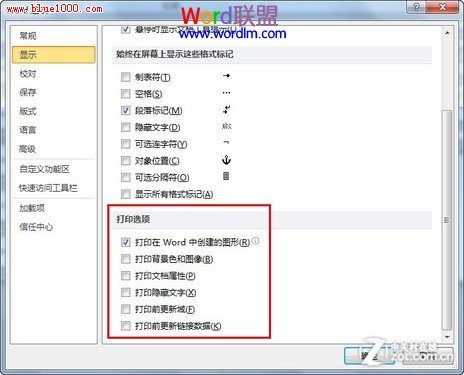
取消不需要打印出来的附加信息
④在打印预览界面下编辑文档
在打印预览界面中通过放大和缩小,可以预览文档最终的打印效果,其实只要点击打印预览工具条中的“放大镜”按钮,就可以在打印预览界面中直接编辑文档了,而不用关闭打印预览。
以上都是打印过程中需要知道的细节问题及技巧,你学会了吗?














