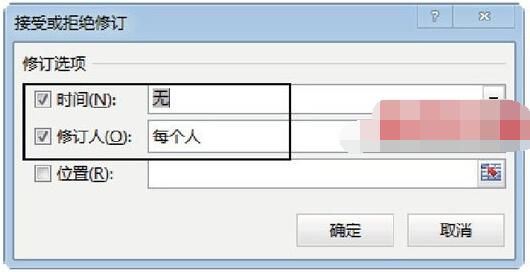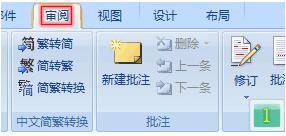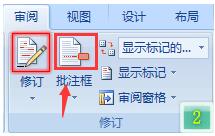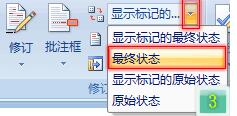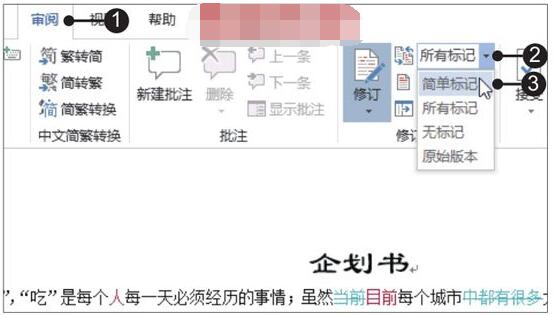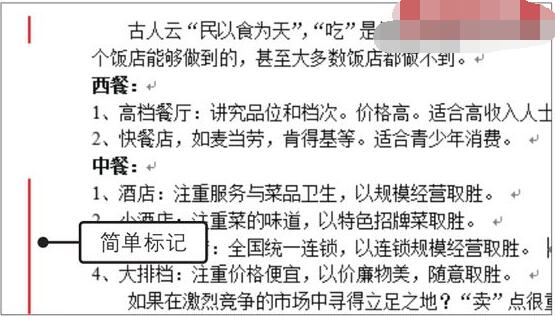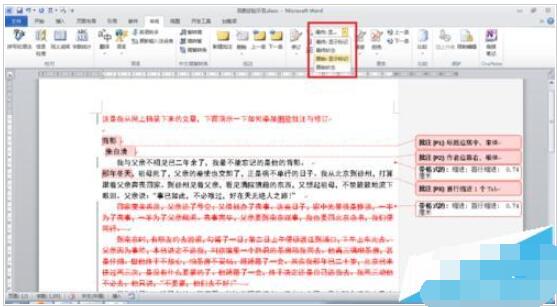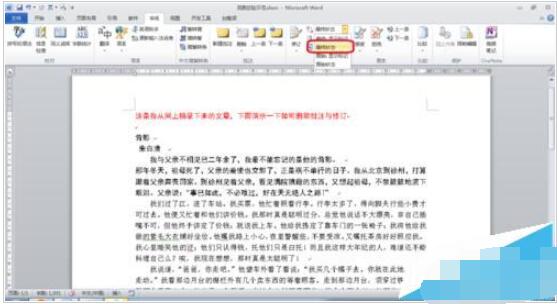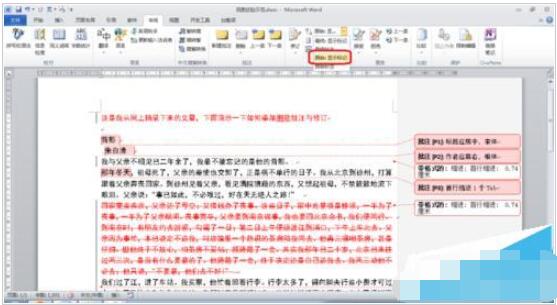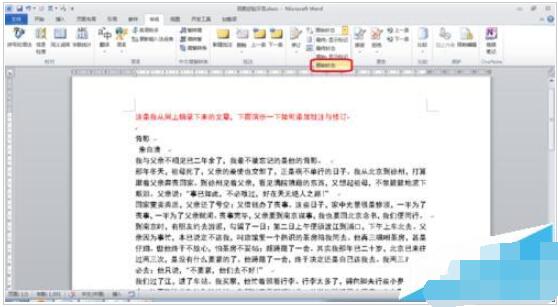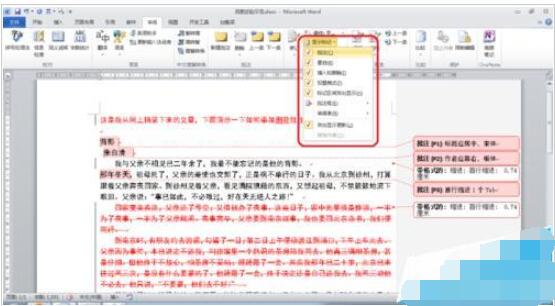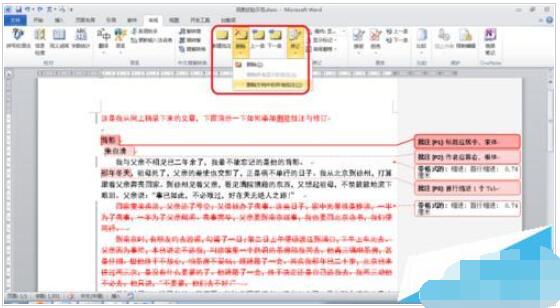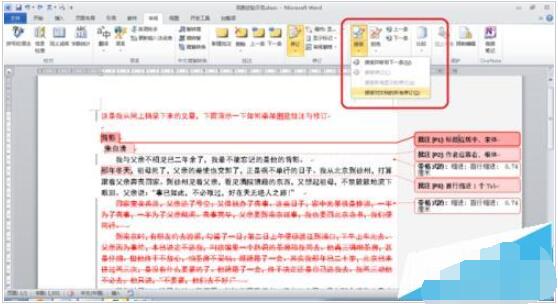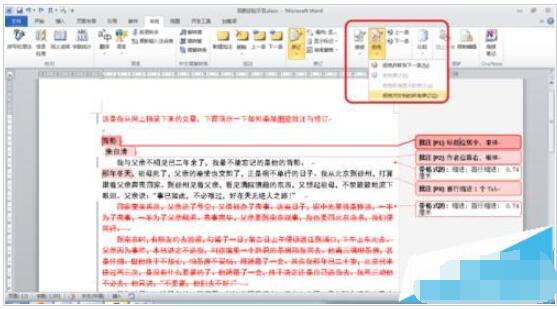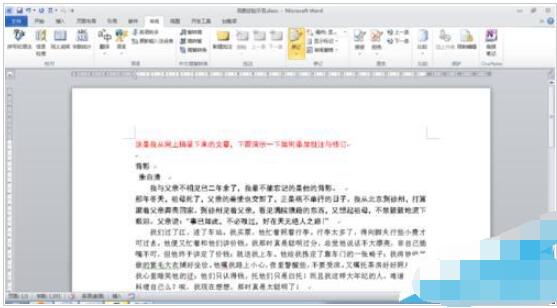Word审阅中批注、修订内容太多影响页面阅读怎么办?Word2019审阅如何使用简单标记?Word2019如何一键隐藏修订标记呢?Word2019审阅中有校对、修订、批注等功能,使用批注和修订,就能让页面显示注释标记或修订内容,当然,你可以使用简单标记,给修改内容做个标记就行,不显示修改内容。下面来看看Word2019简单标记使用教程。
Word如何隐藏修订标记
1、打开您要进行修订的文档,并在功能区切换到“审阅”选项卡;
2、在“修订”组中,单击“修订”或批注按钮,即可开始对文档批注和修订。
3、在修订完毕之后,如何去掉修订标记只显示最终状态呢?同样,您需要切换到“审阅”选项卡;在“修订”组中,点击“显示以供审阅”下拉菜单,选择第二项——“最终状态”即可。
注意:这并不表示您接受了修订。若要接受或是拒绝修订,您需要在“审阅”选项卡的“更改”组中,单击“接受”或是“拒绝”按钮来进行相关的操作。
Word2019如何使用“简单标记”
Word文档由于批注框、插入内容和删除内容的颜色不同而显得色彩繁杂,从而使得整个界面显得相当凌乱,Word 2019提供了简单标记的功能,使用该功能会显示接受修订后的文档效果,只是在文档左侧显示修订行的标记线,以此来标记该行有修订或批注。
1、设置标记类型为“简单标记”。打开原始文件,❶切换至“审阅”选项卡,❷单击“修订”组中“所有标记”右侧的下三角按钮,❸在展开的下拉列表中单击“简单标记”选项,如图所示。
Word2019中使用“简单标记”的修订模式的方法
2、查看简单标记后的文档。此时可看到简单标记后的文档,在左侧边缘显示了红色的修订线,如图所示。
Word2019中使用“简单标记”的修订模式的方法
Word批注和修订影响阅读怎么办
一、Word如何一键隐藏所有批注与修订
该方法只是将批注与修订隐藏起来了,需要时还可使它再显示。下图红框处(审阅/修订),下拉框后有四个选择项,最终:显示标记,最终状态,原始:显示标记,原始状态。
最终:显示标记——显示所有批注与修订;
最终状态——同意所有修订后的状态,但不显示批注与修订;
原始:显示标记——某些修改回到初始状态,但显示所有批注与修订;
原始——回到初始状态,但不显示批注与修订;
二、使用显示标记隐藏
该方法只是将批注与修订隐藏起来了,需要时还可使它再显示。点击审阅/修订/显示标记,将所有选框勾掉,即可将批注与修订隐藏起来。
三、删除批注与修订
该方法可将批注与修订永久删除。当文档中批注与修订太多时,我们不可能一条条处理,那么可用下述方法将文档中的批注与修订删除。
一键删除批注;
接受所有修订;
拒绝所有修订;
不论接受还是拒绝修订,修订最终会被删除。最终文档就变成了这个样子。
以上就是Word2019审阅中批注、修订内容多让页面影响阅读的解决方法——使用简单标记功能。Word2019修订模式让修改内容都显示,接受第三方的检阅。当然,Word2019可以一键隐藏修订状态,就是选择修订为最终状态,不过审阅中的简单标记更好用。关注教程之家,解锁更多软件教程。