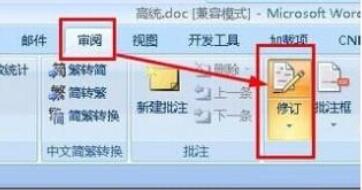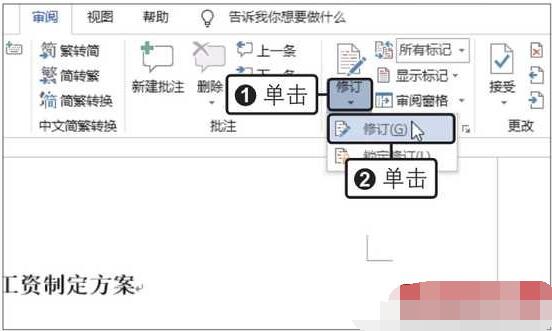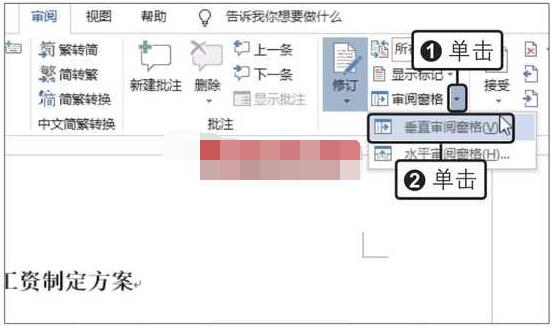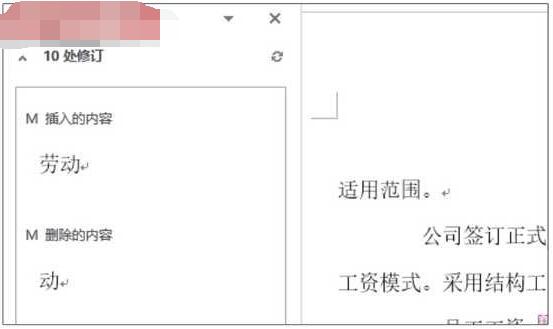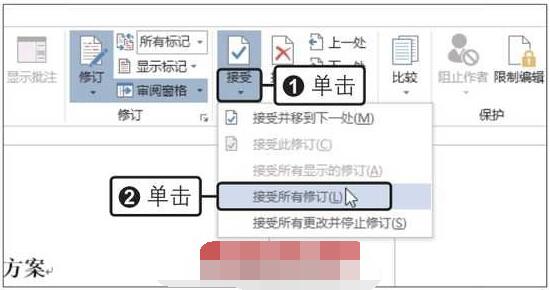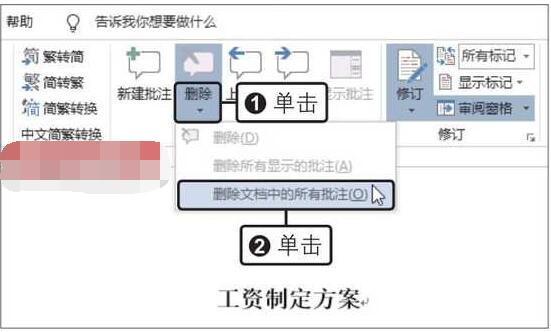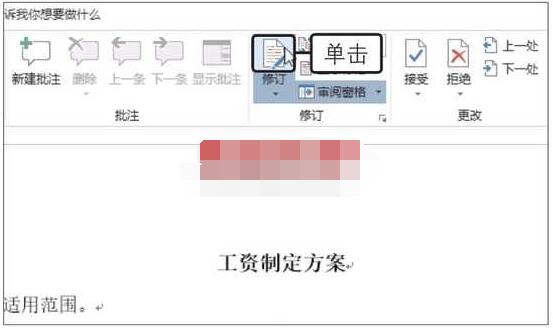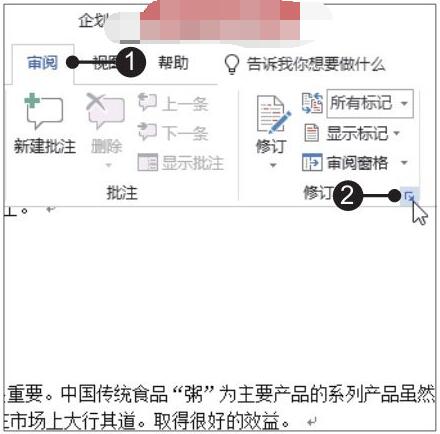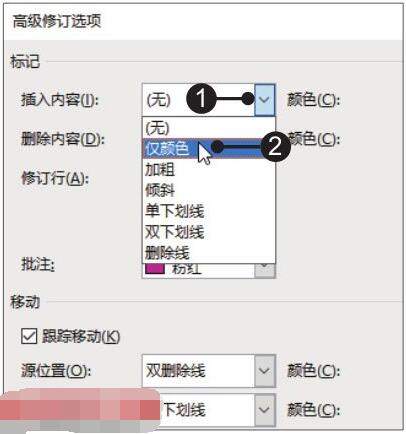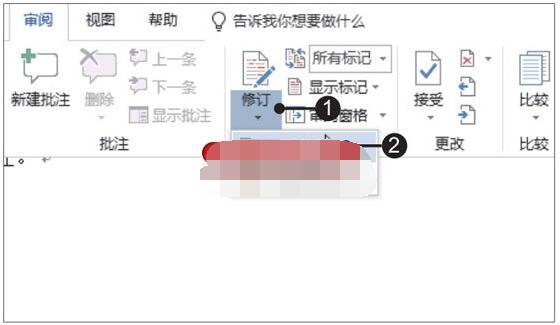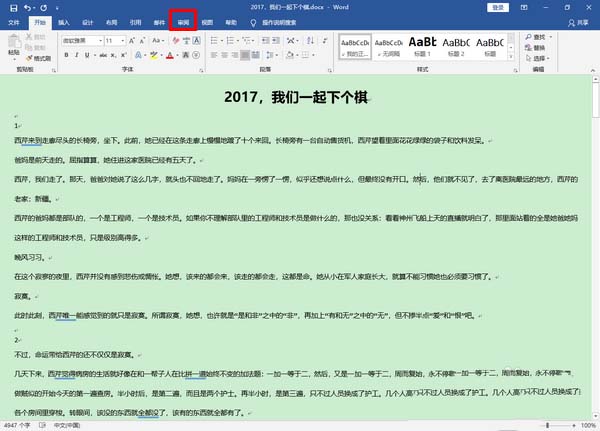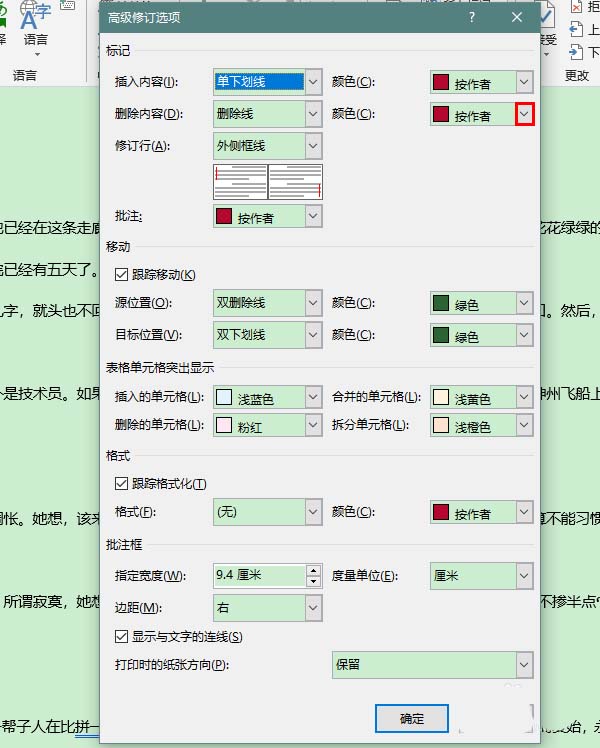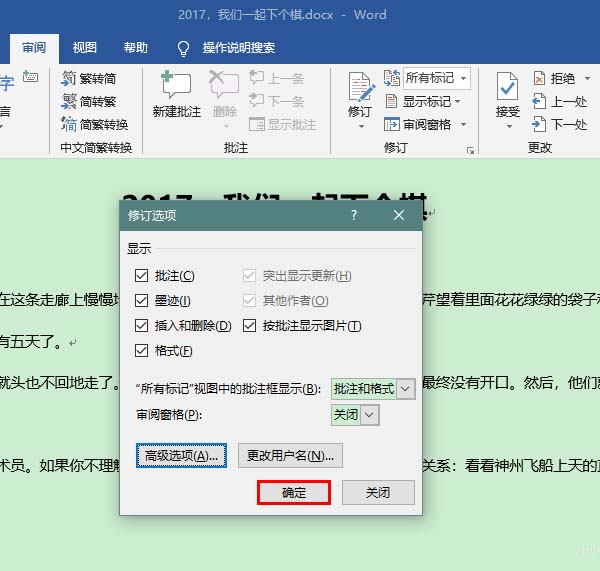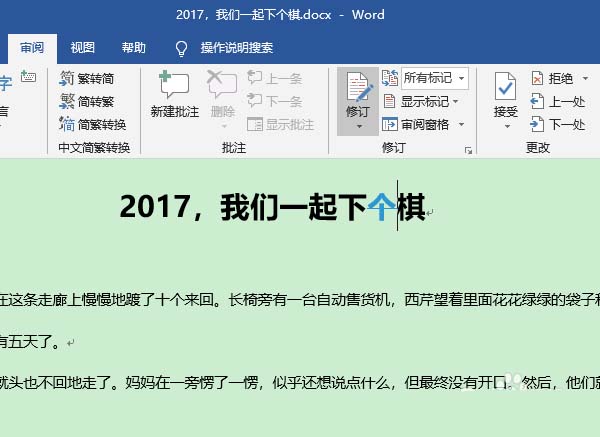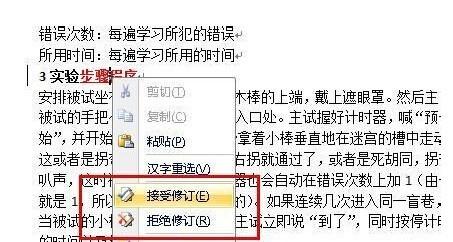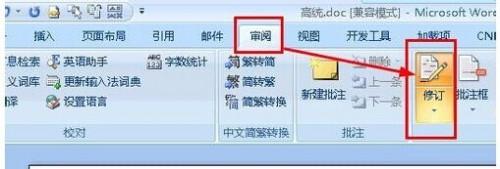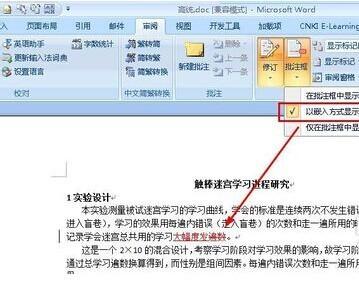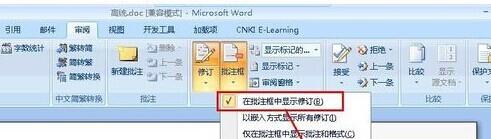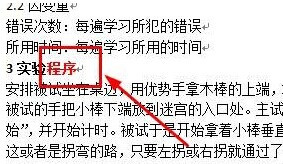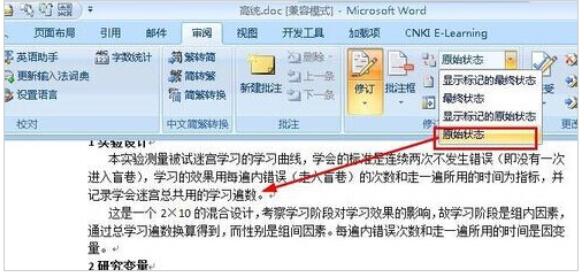Word2019如何设置修订颜色、样式?Word2019修订有什么用?Word2019修订如何接受或拒绝?修订是Word审阅菜单中的一个重要功能,和批注都是文本编辑审阅中的一环。当你修改的内容需要别人审核或过目,最好使用修订模式。这样你修改的内容就能显示,并被对方接受或拒绝。下面来看看Word2019修订设置和使用图文教程。
Word修订是什么功能?在更改Word文档的过程中,如果进入修订状态,修改的过程就会显示在文档中。在修订文档前,可根据需要对插入、删除及修订等内容的显示方式进行适当的设置,再对文档进行修订。
Word2019修订如何使用
如果要跟踪对Word2019文档的所有修改,了解修改的过程,可启用修订功能来修订文档。审阅修订模式后,Word将记录显示出所有用户对该文件的修改。
1、启用修订
打开原始文件,在“审阅”选项卡下单击修订”组中的“修订”下三角按钮,在展开的下拉列表中单击“修订”选项,如下图所示。
2、查看修订文本的效果
此时进入修订状态,用户可以参照批注对文档进行修改,删除和插入的内容均会被标记出来,如下图所示。
3、打开审阅窗格
如果要查看修订的内容,可在“修订”组中单击“审阅窗格”右侧的下三角按钮,在展开的下拉列表中选择审阅窗格样式,如单击“垂直审阅窗格”选项,如下图所示。
4、查看修订的明细
此时在文档的左侧显示了垂直审阅窗格,在该窗格中可以查看所有的批注内容和修订内容,如下图所示。
5、接受修订
如果确认文中的修订均正确,在“更改”组中单击“接受”下三角按钮,在展开的列表中单击“接受所有修订”选项,如右图所示。
6、查看接受修订的效果
此时接受了所有修订,修订的标记被清除,如下图所示。
合并多位审阅者修订的文档
有时文档可能会被多个审阅者修订,若要进行文档修改就比较麻烦,此时可以使用“合并”文档功能将多个修订合并到一个文档中。只需要在“审阅”选项卡下单击“比较”按钮,在展开的下拉列表中单击“合并”选项,弹出“合并文档”对话框,设置原文档和修订的文档后,单击“确定”按钮即可。
7、删除批注
完成修订后,文档中的批注就没用了,在“批注”组中单击“删除”下三角按钮,在展开的列表中单击“删除文档中的所有批注”选项,如下图所示。
8、退出修订状态
此时文档中的所有批注被删除。最后在“修订”组中单击“修订”按钮,结束文档的修订状态,如下图所示。
Word2019中设置修订选项
在Word中,默认的批注和修订格式是可以更改的。在“审阅”选项卡下单击“修订”组中的对话框启动器,弹出“修订选项”对话框,单击其中的“高级选项”按钮,在弹出的对话框中可自定义插入和删除内容的标记样式和颜色、批注框样式等。
1、单击“修订”组的对话框启动器。打开原始文件,❶切换至“审阅”选项卡,❷单击“修订”组中的对话框启动器,如图所示。
2、单击“高级选项”按钮。弹出“修订选项”对话框,单击“高级选项”按钮,如图所示。
3、设置插入内容的标记属性。弹出“高级修订选项”对话框,❶单击“插入内容”右侧的下拉按钮,❷在展开的下拉列表中选择插入内容的标记属性,例如选择“仅颜色”,如图所示。
4、设置插入与删除内容的颜色。❶使用相同方法设置“插入内容”的“颜色”为“红色”,❷设置“删除内容”的“颜色”为“青绿”,如图所示,最后单击“确定”按钮。
5、执行修订命令。返回文档中,❶单击“修订”组中的“修订”下三角按钮,❷在展开的下拉列表中单击“修订”选项,如图所示。
6、对文档进行修订。执行了修订命令后,对文档中的内容进行更改时,文档中就会根据设置显示修订的标记,如图所示。
Word2019修订颜色如何设置
1、首先,用 Word 2019 打开文档之后,点击菜单“审阅”。
2、然后,在审阅菜单项下,点击右下角的箭头。
3、这时,将会弹出一个修订选项窗口。在这个窗口中点击“高级选项”。
4、打开高级修订选项窗口之后,根据自己的需要点击下拉箭头修改指定项目的颜色,比如说,在这里我们将“删除内容”的颜色由红色改为蓝色。 颜色修改完毕后,点击“确定”关闭高级修订选项窗口。
5、接着,再次点击“确定”关闭之前打开的修订选项窗口。
6、随后,我们再对文档进行修订,就会发现修订颜色已经更改生效了。
Word2019如何显示修改痕迹
1、打开要修改的文档,在你修改以前,切换到审阅选项下,然后找到修订这个选项,点击它使其处于选中状态。
2、接着点击下拉箭头,打开一个菜单,选中修订选项,设置一下修订选项。
3、看到打开了一个对话框,在这里设定三种修改方式的显示方法,新插入的内容用单下划线,删除的内容用删除线,修订的行用外侧框线;还可以设置不同的内容的不同的颜色,这里就不示范了。
4、接下来要设定批注的方式,有两种常用的方式,第一种如图所示,选中嵌入方式,看到红色字体插入的“大幅度”和后面删除的“遍数”,删除的内容被嵌入到文章中。
5、第二种显示方式是批注框的方式,被删除的内容被放在了批注框里,如图所示。
6、接着示范一下具体的修改过程,将光标放到要删除的内容后面。
7、按下两次退格键,会看到这两个字变红,并且出现删除线,这表明这两个字被删除了。
8、在前面输入过程两个字,你会看到这两个字变红,并且带有下划线。这样就完成了一次修改,依次方法修改其他的内容。
9、假如修改完毕,还有几种方式来查看修改,第一种显示标记的最终状态,如图所示。
10、如果想要看到修改以后的样子,可以选择最终状态。
11、如果需要查看原文,可以选择原始状态,如图所示。
12、在完成修改以后,记得再次点击一下修订按钮,这样可以对文章进行最后的修改。
13、在修改标记上右键单击,然后根据您的情况选择接受修订还是拒绝修订。
以上就是Word2019修订模式设置和使用图文步骤。Word修订模式作用就是让用户修改的内容显示、被接受或拒接。Word审阅菜单中批注、修订和标记是不同的功能,批注是注释,修订是显示修改内容并让对方接受和拒绝,标记只是做个记号。关注教程之家,解锁更多软件教程。