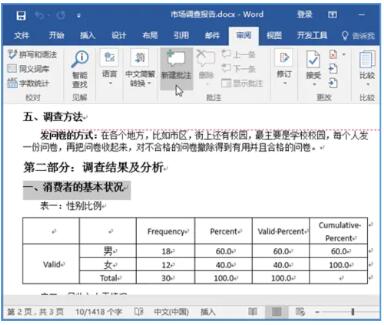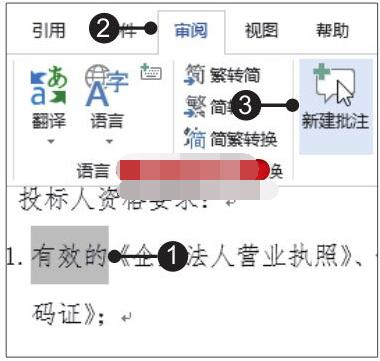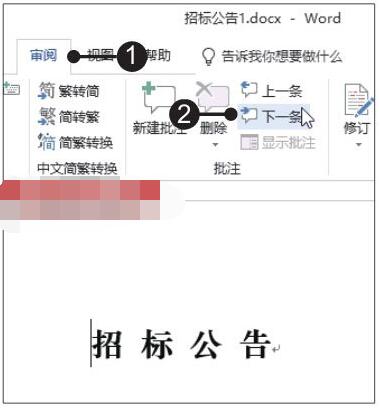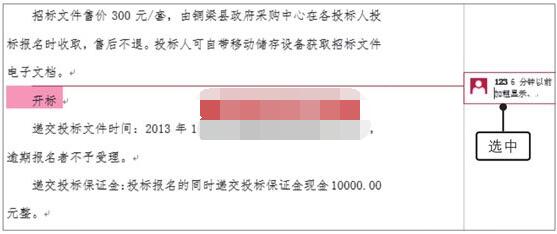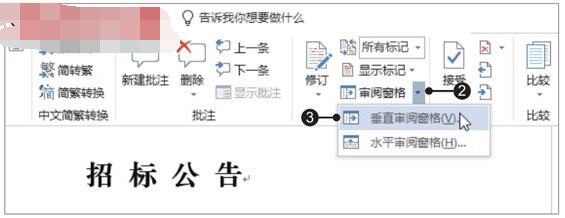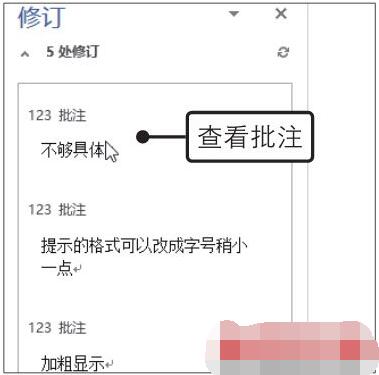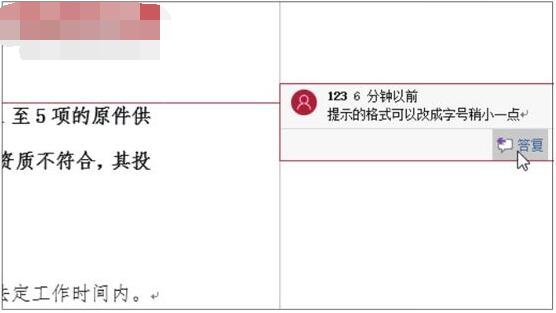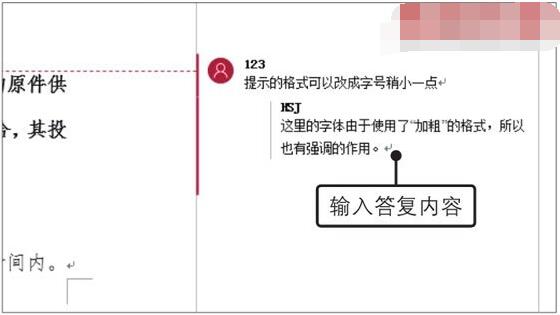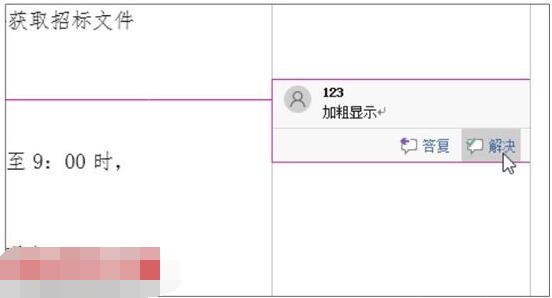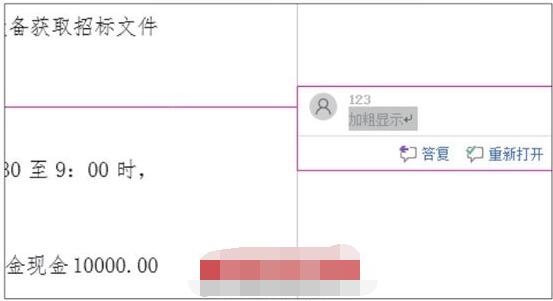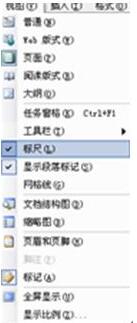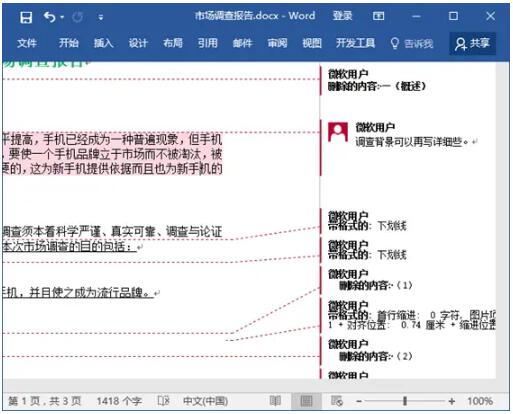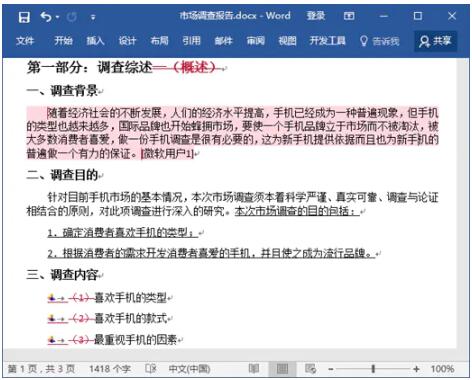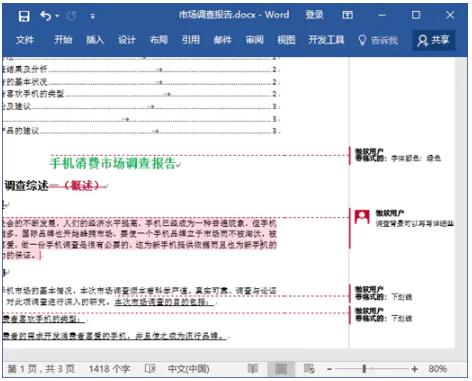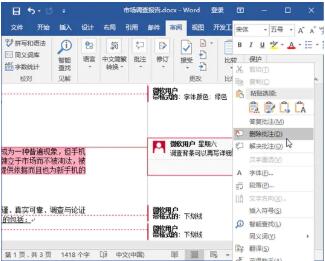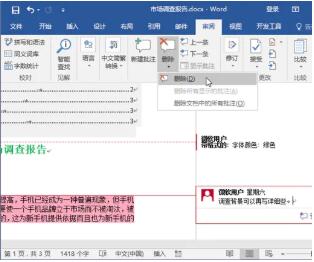Word2019批注功能在哪?Word2019如何使用批注?Word2019批注有什么用?作为审阅菜单下的一个工具,Word2019批注可以新增、查找、答复、解决、隐藏、删除。电子文档的批注不影响文档内容,又有提示、解决疑问等功能。Word2019的批注在审阅功能里。下面来看看Word2019批注使用攻略。
Word2019批注如何添加
批注有什么用?修订是跟踪文档变化最有效的手段,通过该功能,审阅者可以直接对文稿进行修改。但是,当需要对文稿提出建议时,就需要通过批注功能来实现。
在书本中“批注”是我国文学鉴赏和批评的重要形式,也是传统的读书方法,在电子文档中也沿用了“批注”。在阅读电子文档时,可将提出的意见或要求以批注的形式添加到文档中,既不会影响文档的内容,作者又可以一目了然地看到。
1、新建批注。打开原始文件,❶拖动鼠标选中要添加批注的文本,❷然后切换至“审阅”选项卡,❸单击批注”组中的“新建批注”按钮,如图所示。
在Word2019文档中插入批注的方法
2、输入批注内容。经过以上操作,即可为所选文本插入一个空白批注,将光标定位在该批注中,然后输入批注的内容,如图所示,即可完成插入批注的操作。按照同样方法为文档的其他文本添加批注。
Word2019插入批注的方法
Word2019如何查找批注
Word文档如何逐条查找批注与在审阅窗格中查找批注?
一、逐条查找批注
逐条查找批注是通过功能组中的“上一条”或“下一条”按钮,逐个对文档中的批注进行查找。
1、单击“下一条”按钮。打开原始文件,❶切换至“审阅”选项卡,❷单击“批注”组中的“下一条”按钮,如图所示。
2、显示查找到的批注。第一次单击“下一条”按钮时,程序会选中文档中的第一个批注,要继续查看时,可再次单击“下一条”按钮,直到选中了要查看的批注,如图所示,需要查看文档中当前位置前面的批注时,可单击“上一条”按钮进行查找。
二、在审阅窗格中查看批注
审阅窗格中可以显示出文档中的所有批注或修订内容,也可以说是文档的批注和修订的汇总,在审阅窗格中单击相应批注即可查看。
1、打开审阅窗格。打开原始文件,❶切换至“审阅”选项卡,❷单击“修订”组中“审阅窗格”右侧的下三角按钮,❸在展开的下拉列表中单击“垂直审阅窗格”选项,如图所示。
2、选择要查看的批注。在文档窗口左侧会自动打开一个“修订”窗格,单击要查看的批注,如图所示。
3、显示查找到的批注。选择了要查看的批注后,文档中相应的批注就会处于选中状态,如图所示。
Word2019答复批注功能在哪
当审阅者在文档中使用了批注,作者还可以对批注做出答复,从而使审阅者与作者之间的沟通非常轻松。答复批注功能可以让Word文档作者回复他人对文档中指定内容的批注,更轻松地跟踪Word文档的审核与修改。
1、单击“答复批注”命令。打开原始文件,将鼠标放置在要答复的批注框中,单击“答复”按钮,如图所示。
2、输入答复内容。接着在批注下方输入答复的内容,如图所示,输入完毕后保存文档即可。
Word2019如何解决批注
当Word文档中批注中提出的问题已回复或已修改时,可以通过解决批注加以标记。解决后的批注将呈灰色显示,便于用户日后查看。
“解决批注”与“删除批注”的区别:“解决批注”与“删除批注”的区别是,“解决批注”功能可以在设置后仍然保留批注信息,便于日后进行核对,而“删除批注”则是将批注彻底删除。
1、单击“解决”按钮。打开原始文件,将鼠标放置在要标记完成的批注框内,单击“解决”按钮,如图所示。
2、查看解决后的批注。此时可看见批注并未被删除,且呈灰色显示,如图所示。
Word如何隐藏/不显示批注
如果Word文档的批注过多,很可能出现电脑卡死的情况,要是在打开Word的时候,可以隐藏不显示这些批注就好了。其实,大家可以通过下面的几种方法来实现在Word打开时隐藏批注。
方法一:
1、Word 2003单击【工具】【选项】;Word 2007/ Word 2010单击【Office/文件】【选项】,这个在即将发布的Word 2013中操作是一样的。
2、打开安全性选项卡,取消对“打开或保存标记可现”的勾选。
方法二:
【视图】【审阅】,如果不想要批注,在【显示】里面把显示批注的勾了,批注就没有了。
方法三:
打开【视图】【标记】,此时标记应该是被选中的,点一下,取消了就好了。如果以后打开的话也不要批注,那就把当前的文件另存为一下。
Word如何设置批注显示方法
Word为批注和修订提供了3种显示方式,分别是在批注框中显示修订、以嵌入方式显示所有修订、仅在批注框中显示批注和格式。
1、在批注框中显示修订
2、以嵌入方式显示所有修订
3、仅在批注框中显示批注和格式
Word2019如何删除批注
如果不再需要批注,可将其删除。
1、使用鼠标右键单击需要删除的批注,在弹出的快捷菜单中单击【删除批注】命令。
2、将光标插入点定位在要删除的批注中,切换到【审阅】选项卡,在【批注】组中单击【删除】按钮下方的下拉按钮,在弹出的下拉列表中单击【删除】选项。
以上就是Word2019批注添加、答复、勋章、隐藏、解决、删除图文教程。Word和WPS都有审阅功能,审阅里都有字数统计、校对、批注等各种文档编辑的小工具,Word2019批注答复、解决功能比较少用,用户使用得好,才是真正懂得批注的实在意义。关注教程之家,解锁更多软件教程。