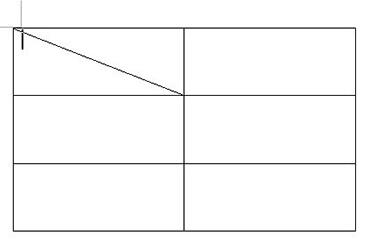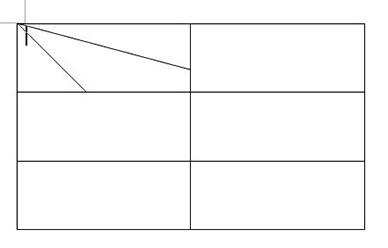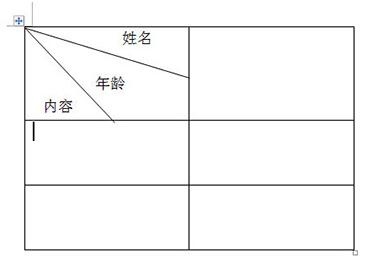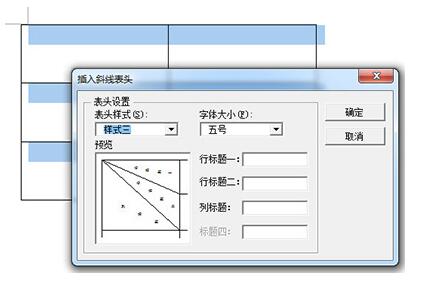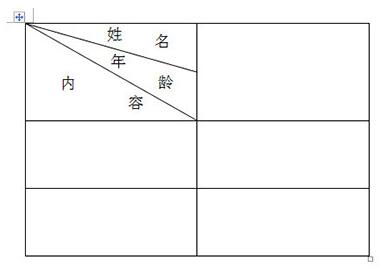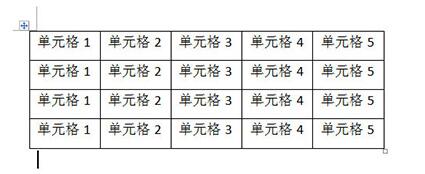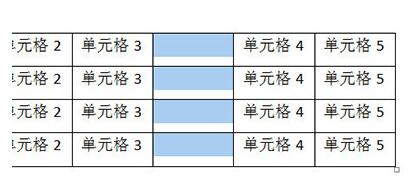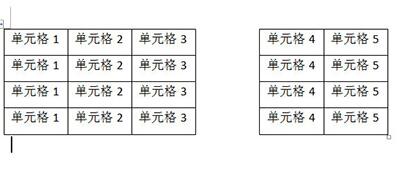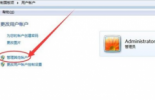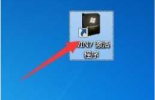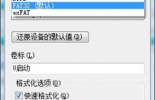对于word办公软件是我们经常都需要用的软件,在word上也是有着很多的操作技巧需要我们学习,比如想要制作多斜线表头应该怎么操作?还有想要拆分word上的表格又应该如何操作呢?不用担心,下面就和小编一起来看看吧。
Word多斜线表头如何制作
首先我们创建一个表格,一般来说绘制单斜线只需点击绘制表格即可。但是多斜线就不是这样了。
我们这里有两种方法实现,第一种选择上方【插入】-【形状】-【线条】,然后你就可以绘制多斜线了。
绘制好后就要调整文字了,首先输入文字,每一行代表一个表格标题,然后把鼠标光标定位到文字前,拖动上方的标尺就能调整啦。
第二种方法就是选择表格后,点击上方【布局】-【绘制斜线表头】,然后在表头样式里面就能调整斜线样式啦。同时还可以插入文本哦。
弄好后点击确定,一个多斜线的表头就做好啦。
Word怎么拆分表格
1、首先来说下横向拆分表格,这种最简单,我们拿下面的这张表格为例子。
我们先将光标定为到需要拆分的起始行,然后点击上方【表格工具】-【布局】-【拆分表格】就行啦。如果可以的话,直接按CTLR+SHIFT+回合,表格一秒就被拆分啦!
2、但是很多小伙伴会问了,如果说是纵向拆分呢,也很简单。
我们首先在拆分的表格列中插入空白列。
然后我们选中这一列的所有单元格,右键选择【边框和底纹】,并将上边框、下边框、中边框设置为无。
最后点击确定,表格就被左右拆分啦。
以上就是小编给大家分享的关于“Word多斜线表头如何制作 Word快速一键拆分表格方法分享”的全部内容了,想要获取更多相关的word教程信息,请大家持续关注教程之家哟~