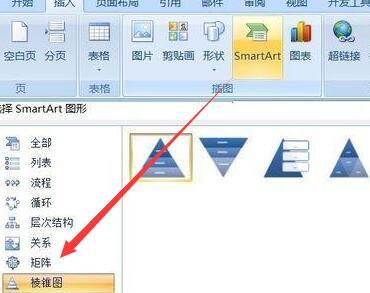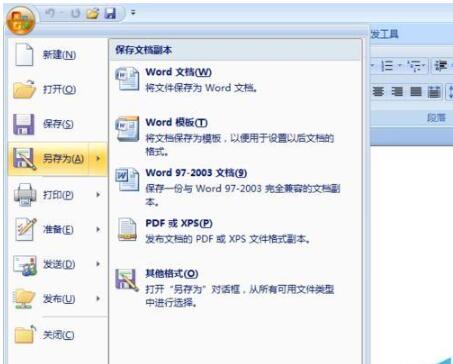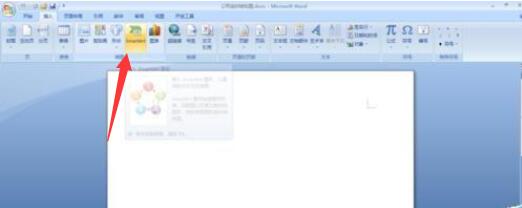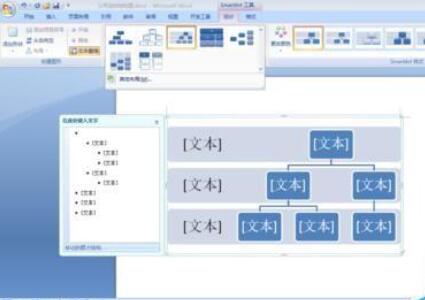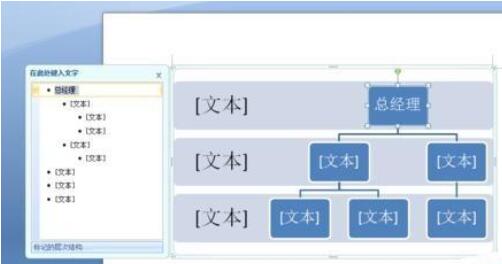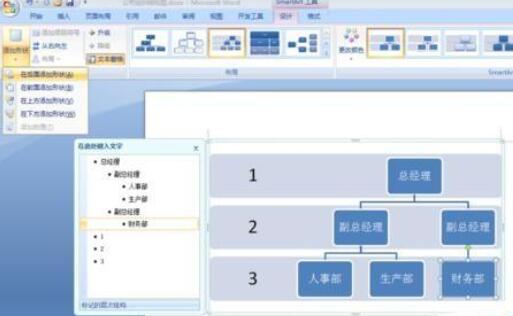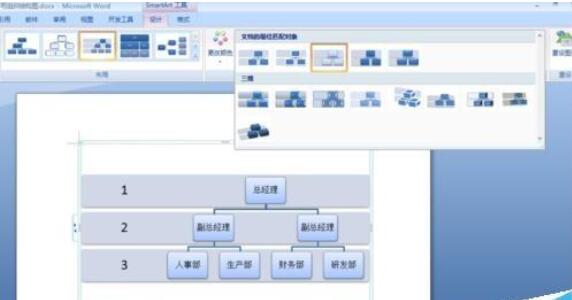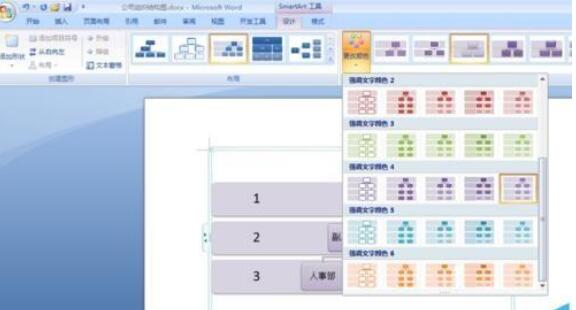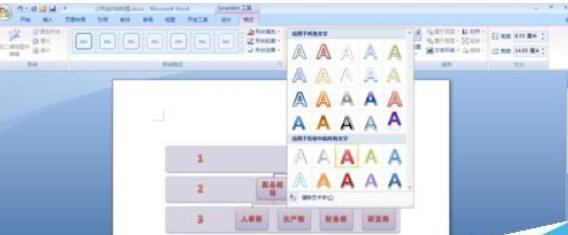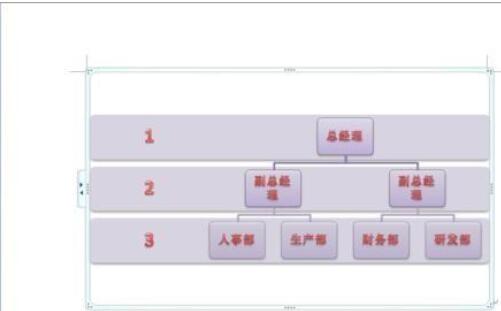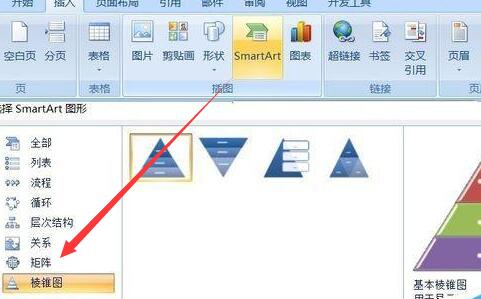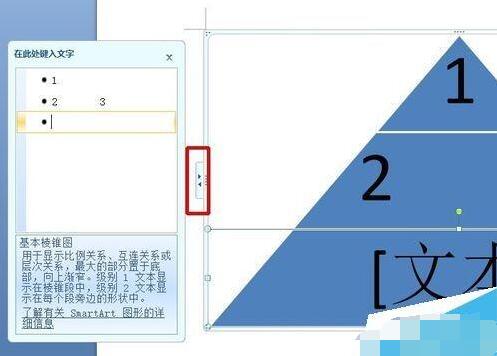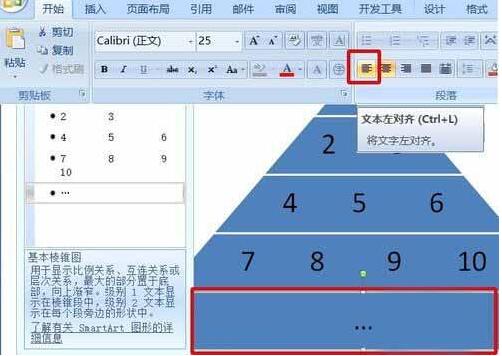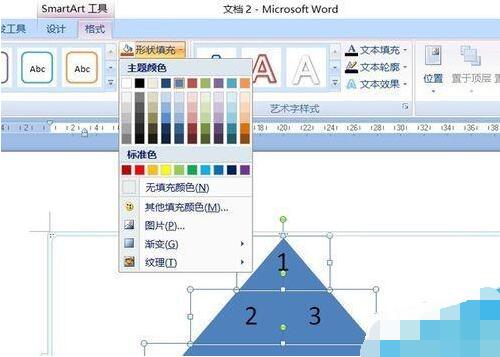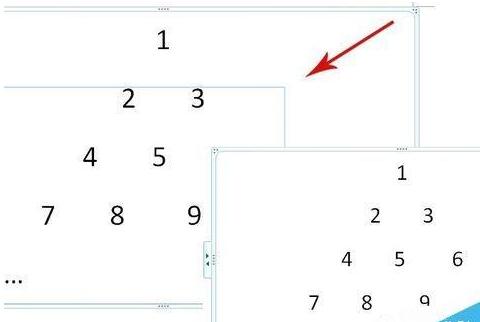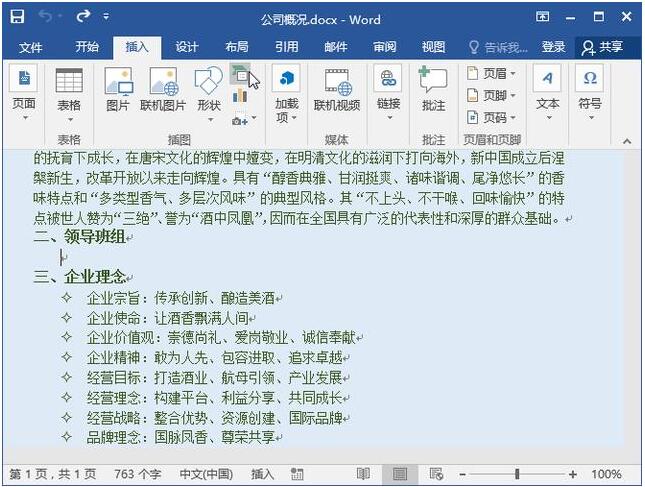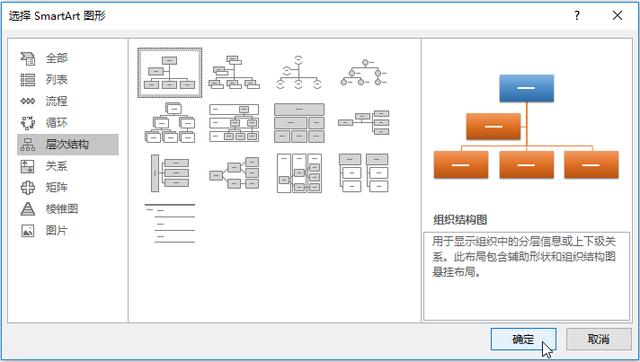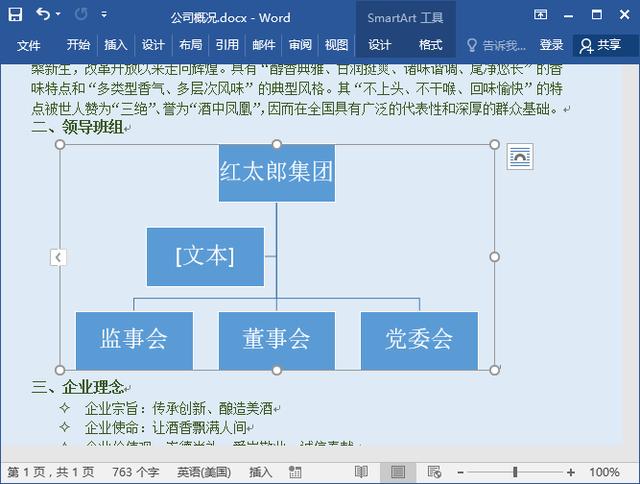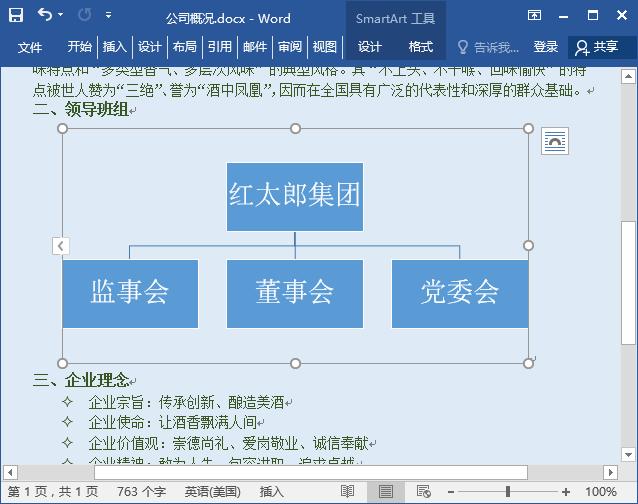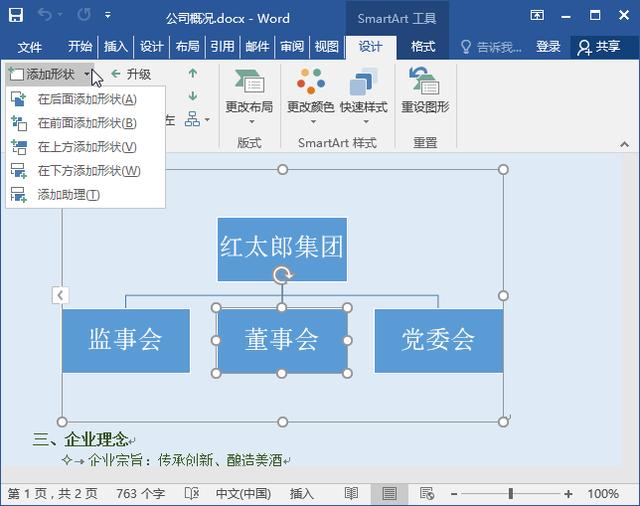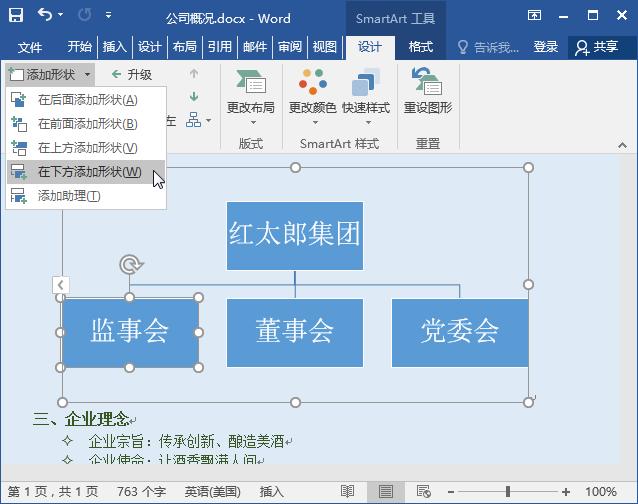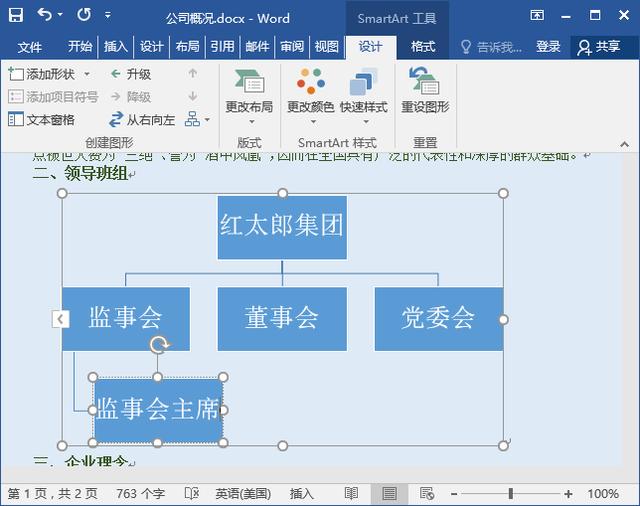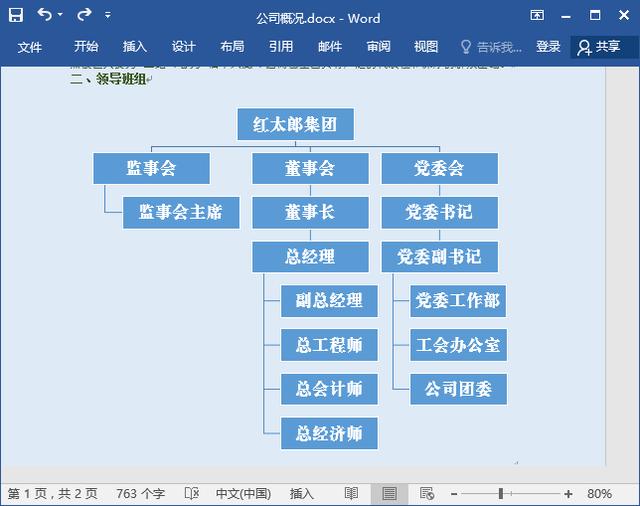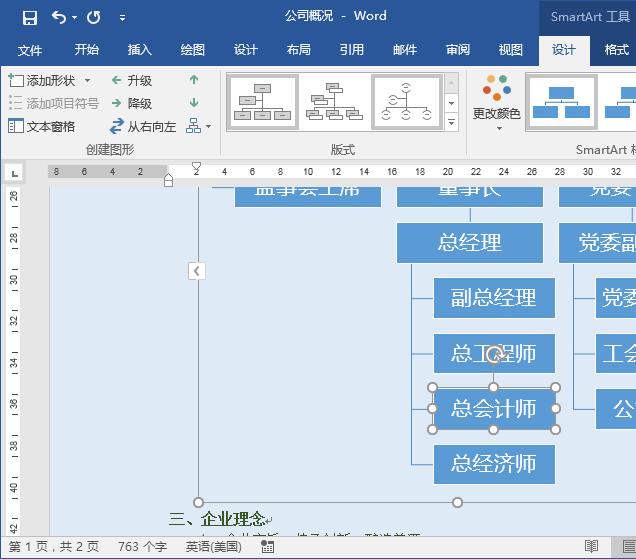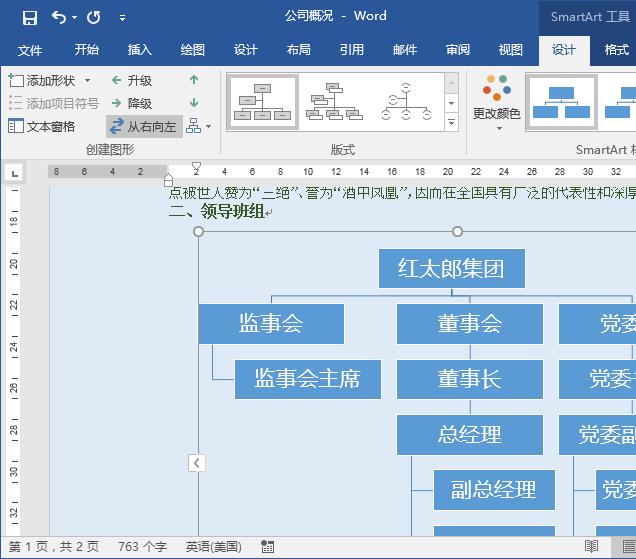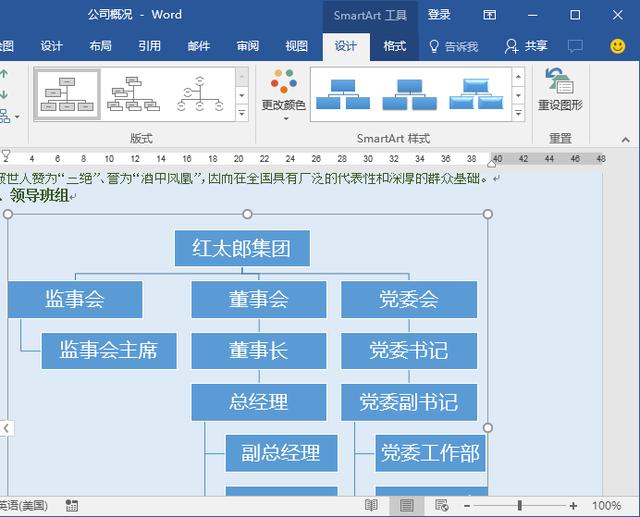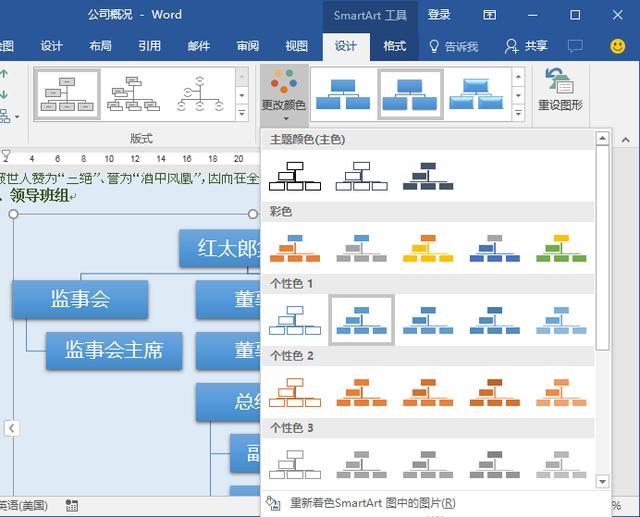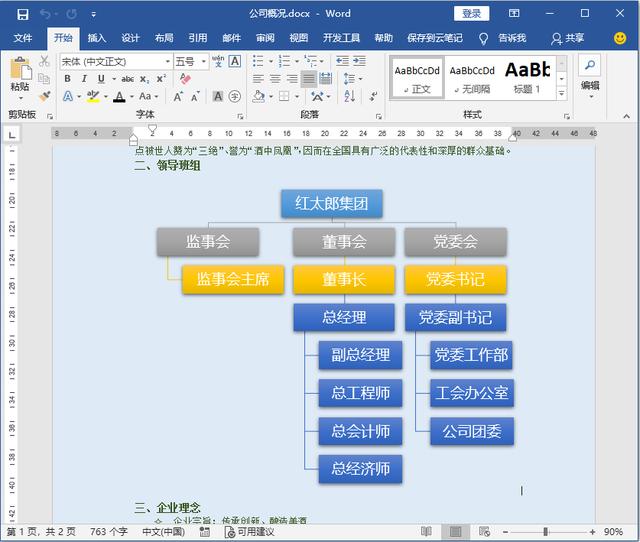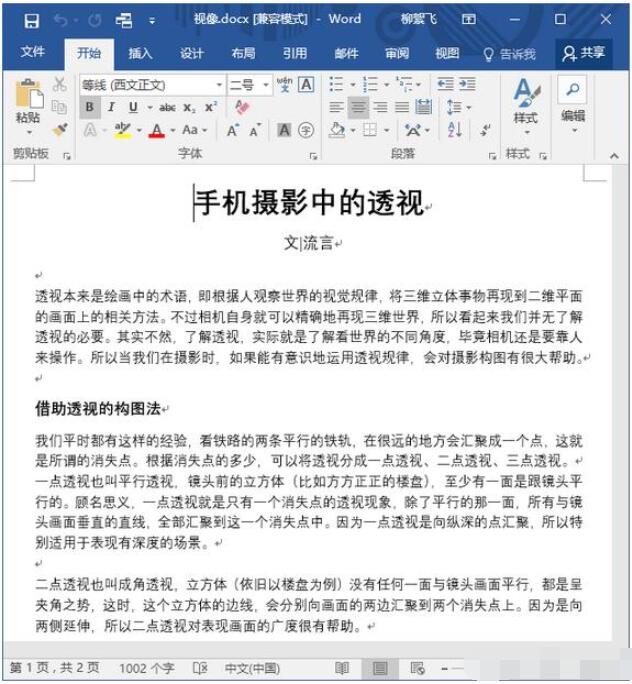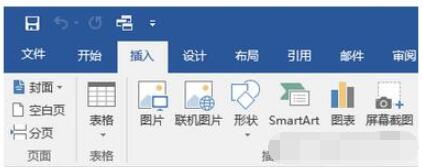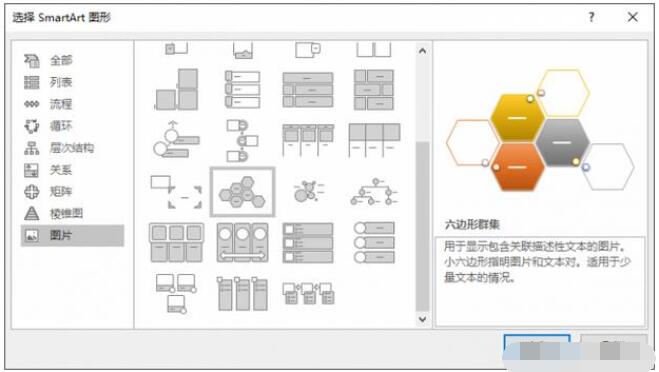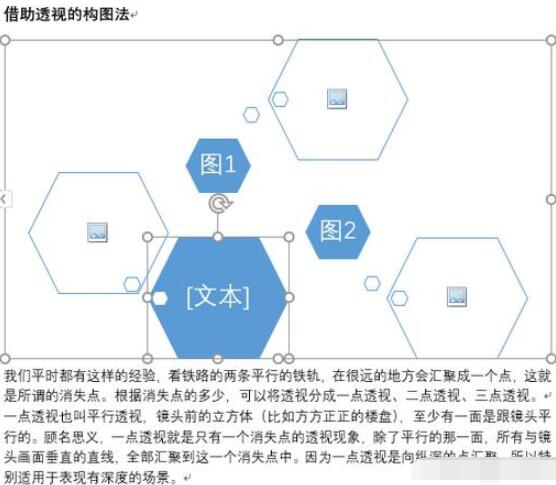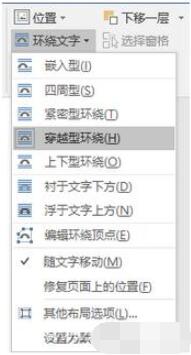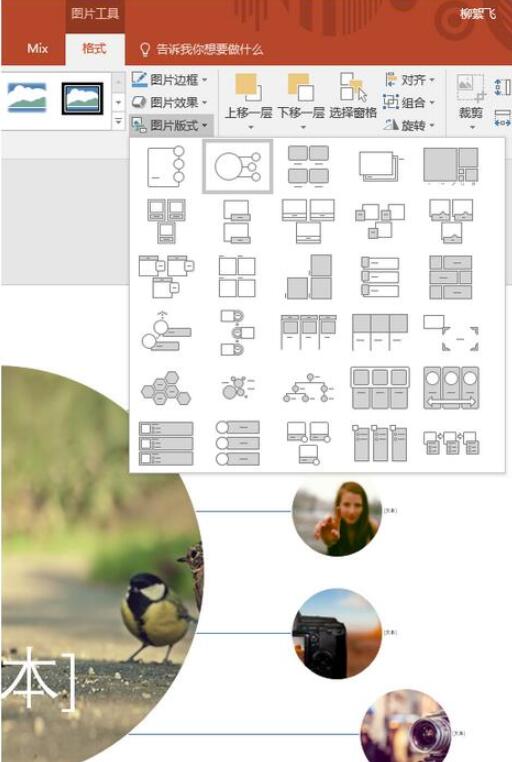Word如何制作组织结构图等各种信息图?Word如何在SmartArt图形中添加形状、改变尺寸、修改文字?Word是文字处理功能,随着版本的更新,功能越来越强。微软office2007开始,新增了SmartArt这个智能图形工具,用户可在Word2007、PPT2007以上版本一键导入SmartArt图形。下面来看看Word制作组织结构图详细步骤。
SmartArt是什么
SmartArt 图形直译为智能图形,能较为直观地展示各种关系,如上下级关系、层次关系、流程关系等。用户可在文档中直接进行应用,然后添加相应的说明文字来直接、有效地传达自己的观点和信息。在制作一些项目报告时,时常要用到一些结构图,若是直接手动制作会比较费时,这时就可以借用SmartArt图形来实现。
SmartArt(智能图形)是Microsoft Office 2007中新加入的特性,用户可在PowerPoint,Word,Excel中使用该特性创建各种图形图表。word2003是打不开工具smartart的。
SmartArt 图形是信息和观点的视觉表示形式。可以通过从多种不同布局中进行选择来创建 SmartArt 图形,从而快速、轻松、有效地传达信息。
创建 SmartArt 图形时,系统将提示您选择一种 SmartArt 图形类型,例如“流程”、“层次结构”、“循环”或“关系”。类型类似于 SmartArt 图形类别,而且每种类型包含几个不同的布局。
SmartArt 图形是信息和观点的视觉表示形式。可以通过从多种不同布局中进行选择来创建 SmartArt 图形,从而快速、轻松、有效地传达信息。可以在 Microsoft Office Excel 2007、Microsoft Office PowerPoint 2007、Microsoft Office Word。
Word如何制作公司组织结构图
大家在日常的工作中偶尔需要制作一些公司组织结构图,因此则需要在word中插入SmartArt图形,并进行编辑。下面小编将为大家详细介绍其操作方法。
1、启动word 2007,单击“office”按钮,在弹出的对话框中双击“另存为”选项。
2、在弹出的“另存为”对话框中选择保存路径并输入名称,单击“保存”按钮。
3、在保存好的文档中,单击“插入”选项卡下“插图”组中的SmartArt按钮。
4、弹出“选择SmartArt图形”对话框,在左侧列表框中选择“层次结构”选项,在中间的SmartArt图形列表框中选择“组织结构图”选项。
5、单击“确定”按钮,将选中的SmartArt图形添加到文档中。
6、选中插入的组织结构图,单击“设计”选项卡下“布局”组中的布局列表右侧的下拉按钮,在弹出的下拉面板中选择第1排第3个图形。
7、在插入的图形中,单击“在此处插入文字”任务窗格中第一行文本,并输入文本“总经理”。
8、用同样的方法输入其他文本。
9、选中“财务部”结构,单击“创建图形”组中的“添加形状”下拉按钮,在弹出的下拉菜单中选择“在后面添加形状”命令。
10、在“在此处键入文字”任务窗中输入新添加结构的名称“研发部”,并关闭“在此处键入文字”任务窗格。
11、单击“SmartArt样式”组中样式列表中的下拉按钮,在弹出的下拉面板中选择“细微效果”样式。
12、单击“SmartArt样式”组中的“更改颜色”下拉按钮,在弹出的下拉面板中选择“强调文字颜色4”栏中的最后一个选项。
13、单击“格式”选项卡下“艺术字样式”组中的样式列表下拉按钮,在弹出的下拉面板中选择“应用于形状中的所有文字”组中的第1排第3个选项。
14、返回文本编辑区,此时插入文档中的图形效果,将是一个完美的公司组织结构图。
Word中设置SmartArt图形大小
在Word文档中,用户可以既通过拖动SmartArt图形边框设置SmartArt图形大小,也可以通过输入具体数值设置大小,本例教程分别介绍如下:单击选中SmartArt图形,在图形边框的上、下、左、右及四个角上将出现6个控制柄。将鼠标指向这些控制柄,当鼠标指针变成双向箭头形状后拖动鼠标即可改变SmartArt图形大小。
在拖动的过程中如果按下Shift键则可以锁定纵横比。拖动控制柄调整SmartArt图形大小,如果用户希望能更精确地设置SmartArt图形大小,则可以通过指定具体数值的方式实现。
选中SmartArt图形,在“SmartArt工具/格式”功能区的“大小”分组中分别输入宽度和高度即可指定SmartArt图形高度和宽度 除此之外,用户还可以在“布局”对话框中指定SmartArt图形高度和宽度,操作步骤如下所述:
第1步,在Word2010文档中选中SmartArt图形,然后右键单击SmartArt图形,并在打开的快捷菜单中选择“其他布局选项”命令,选择“其他布局选项”命令
第2步,打开“布局”对话框,切换到“大小”选项卡,分别输入“高度”和“宽度”的具体数值。如果选中“锁定纵横比”复选框可以使SmartArt图形的长宽比保持不变。完成设置后单击“确定”按钮即可
Word如何制作金字塔
使用SmartArt制作金字塔的方法。主要通过输入数字、添加行数、去除底图来完成。具体方法如下:
1、插入——SmartArt——棱锥图——基本棱锥图。
2、在出现的图形中点击第一层文本,在框内输入1;第二层输入2、3,随后将鼠标置入2、3之间,插入空格键,直到两个数字在第二层的两侧。
3、点击边框左侧箭头,打开编辑栏。可以看到图中三个文本的编辑栏。
4、鼠标放在文本3中,按下两次回车,添加两个文本栏,同时图中金字塔也增加两层。
5、回到文本栏3,在其中输入4、5、6,每两字之间添加空格键,使数字5与上层的3对齐,同样5与6之间添加同样多的空格。图中同样可以观察数字摆放是否合适。
6、同样方法输入第四行数字。再输入第五行的省略号,此时,可以看到省略号为居中放置,所以,点击该层文本框(编辑栏或者图中文本皆可),在段落工具栏中将对齐方式改为左对齐。文字就输入完成了。
7、关闭编辑栏。按住shift键,选中所有底图,在SmartArt工具——格式——形状填充中,选择“无填充颜色”,去除底图。完成制作。
8、按住shift键拖动边框可以等比例放大或缩小,图中是原图与缩小后的对比。
Word如何使用SmartArt攻略
一、在“公司概况”中插入 SmartArt 图形
编辑文档时,如果需要通过图形结构来传达信息,便可通过插入SmartArt 图形轻松解决问题,具体操作步骤如下。
1、打开【选择 SmartArt 图形】对话框。打开“公司概况 .docx”文档,将文本插入点定位到要插入 SmartArt 图形的位置, 切换到【插入】选项卡单击【插图】组中的【SmartArt】按钮 ,如图所示。
2、选择需要的 SmartArt 图形。打开【选择 SmartArt 图形】对话框,在左侧列表框中选择图形类型,本例中选择【层次结构】,在右侧列表框中选择具体的图形布局,单击【确定】按钮,如图所示。
3、调整 SmartArt 图形大小。所选的 SmartArt 图形插入文档中,选择图形,其四周会出现控制点,将鼠标指针指向这些控制点,当鼠标指针呈双向箭头时拖动鼠标可调整其大小,调整后的效果如图所示。
4、编辑文字内容。将文本插入点定位在某个形状内,“文本”字样的占位符将自动删除,此时可输入并编辑文本内容,完成输入后的效果如图所示。
5、删除形状。选择“红太郎集团”下方的形状,按【Delete】键将其删除,最终效果如图 所示。
二、Word如何在“公司概况”中添加 SmartArt 图形形状
当 SmartArt 图形中包含的形状数目过少时,可以在相应位置添加形状。选中某个形状,切换到【SmartArt 工具 - 设计】选项卡,在【创建图形】组中单击【添加形状】按钮右侧的下拉按钮 ,在弹出的下拉列表中选择添加形状的位置,如图所示。
添加形状时,在弹出的下拉列表中有 5 个选项,其作用分别如下。
在后面添加形状:在选中的形状后面添加同一级别的形状。
在前面添加形状:在选中的形状前面添加同一级别的形状。
在上方添加形状:在选中的形状上方添加形状,且所选形状降低一个级别。
在下方添加形状:在选中的形状下方添加形状,且低于所选形状一个级别。
添加助理:为所选形状添加一个助理,且比所选形状低一个级别。
例如,要之前的文件中创建的SmartArt 图形中添加形状,具体操作步骤如下。
1、在 SmartArt 图形中添加形状。在“公司概况.docx”文档中选择【监事会】形状,切换到【SmartArt工具-设计】选项卡,在【创建图形】组中单击【添加形状】按钮右侧的下拉按钮,在弹出的下拉列表中选择【在下方添加形状】选项,如图所示。
2、在添加的形状中输入文字。【监事会】下方将新增一个形状,在其中输入文本内容,如图所示。
3、添加其他图形并输入文字。按照同样的方法,依次在其他相应位置添加形状并输入内容。完善 SmartArt图形的内容后,根据实际需要调整SmartArt 图形的大小,以及设置文本内容的字号,完成后的效果如图所示。
三、Word如何调整“公司概况”中的SmartArt图形布局调整
SmartArt 图形的结构,主要是针对 SmartArt 图形内部包含的形状在级别和数量方面的调整。如层次结构这种类型的 SmartArt图形,其内部包含的形状具有上级、下级之分,因此就涉及形状级别的调整,如将高级别形状降级,或将低级别形状升级。
选择需要调整级别的形状,切换到【SmartArt工具-设计】选项卡,在【创建图形】组中单击【升级】按钮可提升级别,单击【降级】按钮可降低级别,如图所示。
用 户 若 要 将 整 个 SmartArt 图形进行水平翻转,可选中整个SmartArt 图形,在【创建图形】组中单击【从右向左】按钮,如图所示。
四、Word更改“公司概况”中的 SmartArt 图形色彩方案
Word 为 SmartArt 图形提供了多种颜色和样式供用户选择,从而快速实现对 SmartArt 图形的美化操作。美化 SmartArt 图形的具体操作步骤如下。
1、选择 SmartArt 图形样式。在“ 公 司 概 况 .docx” 文 档 中 选 中SmartArt 图形,切换到【SmartArt工具-设计】选项卡,在【SmartArt样式】组的列表框中选择需要的SmartArt 样式,如图所示。
2、更改 SmartArt 图形颜色。保持 SmartArt 图形的选择状态,在【SmartArt 样式】组中单击【更改颜色】按钮,在弹出的下拉列表中选择需要的图形颜色,如图所示。
3、查看完成设置的 SmartArt 图形效果。完成颜色设置后,SmartArt 图形的效果如图 所示。
Word如何使用smartart拼图
1、首先我们创建一个Word文档,可以手工输入文字,或者直接从其他文档中复制粘贴导入文字。
2、现在切换到“插入”选项卡,点击工具栏“SmartArt”按钮。
3、在打开的SmartArt对话框中,选择一个喜欢的图形样式。
4、点击“确定”后即可在文本中插入一个SmartArt图。点击“文本”字样,输入图注文字,可以任意缩放文字块的大小。
5、点击SmartArt上的图形图标,可以打开对话框,选择相应的图形文件,将些插入图形框中。以此类推,在其他图形框中也插入图形。
6、SmartArt图形设置好之后,为了让版面更加个性化,可以试试另类的图文混排方式。选中SmartArt图形,然后切换到“SmartArt-格式”选项卡,单击工具栏上的“环绕文字”,选择“穿越型环绕”。
7、确定后,文字将环绕在图形四周,版式非常漂亮。当然我们也可以试试其他的环绕效果。
SmartArt秒制PPT拼图
接下来我们试试SmartArt在PowerPoint中的应用,快速制作出一个漂亮优雅的拼图效果。
1、首先在PPT中插入几张图片,然后按Ctrl+A键全选它们。
2、然后切换到“图片工具-格式”选项卡,点击工具栏中的“图片版式”,将会发现打开的其实是SmartArt图形。光标从不同的样式上滑过,可以即时预览拼图的效果。
3、选择一个喜欢的版式,点击即可完成,一个好看的拼图效果就完成啦,挺酷的吧。
以上就是Word使用内置SmartArt工具轻松一键制作组织结构图的详细教程。Word2007、PPT2007要制作流程图、循环体、关系图等信息图,那么内置的SmartArt工具就能让你一键导入各种图形,用户再根据个人需求修改文字、添加形状、改变大小。关注教程之家,解锁更多软件教程。