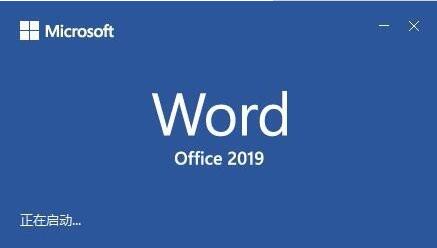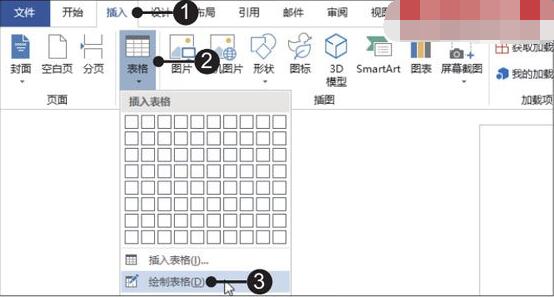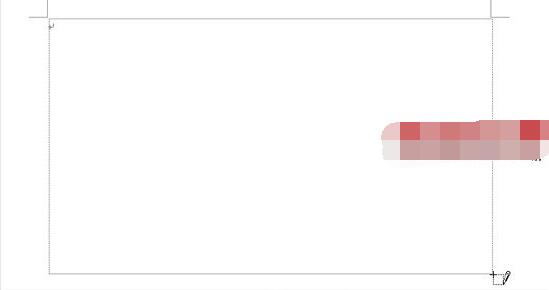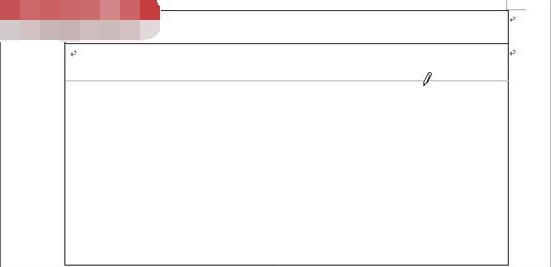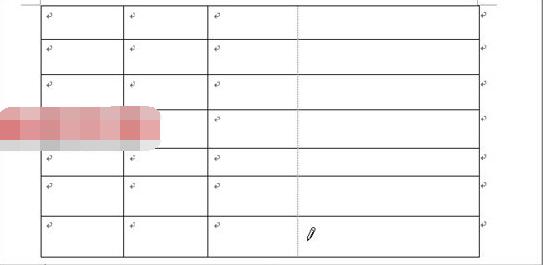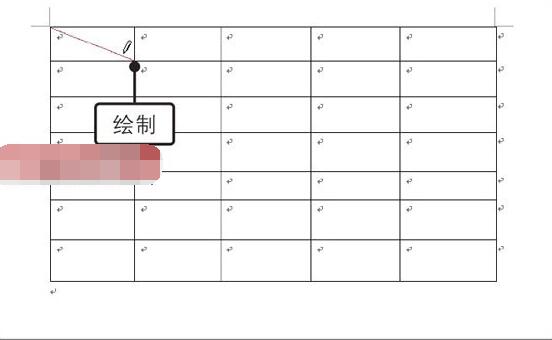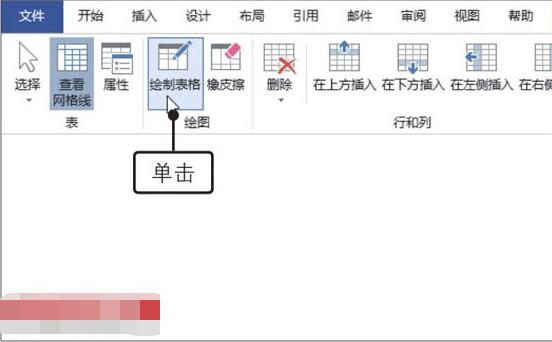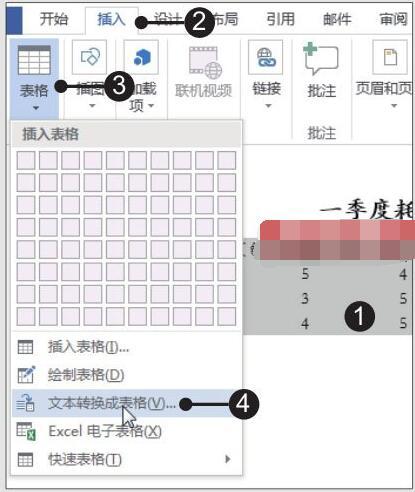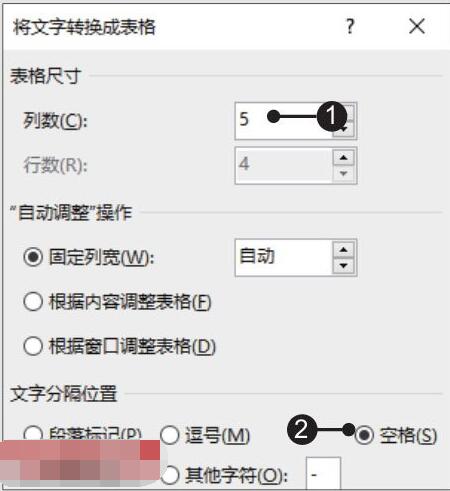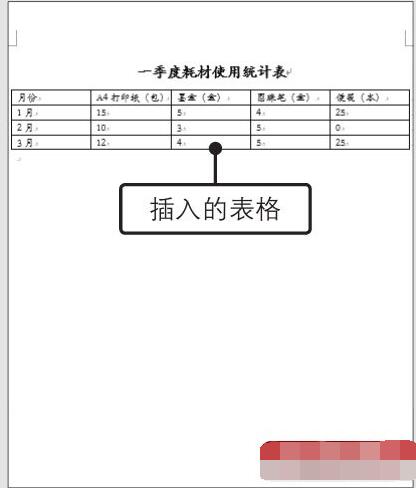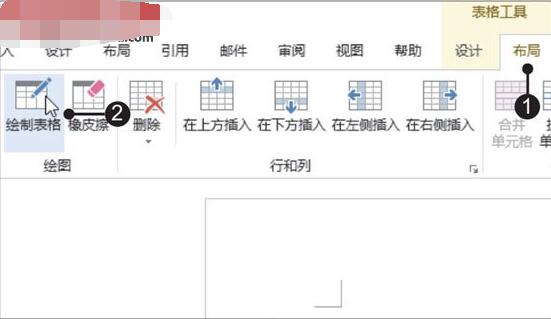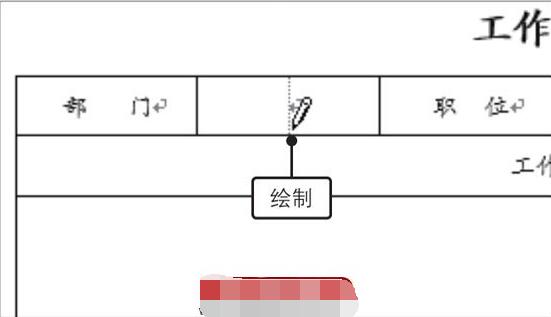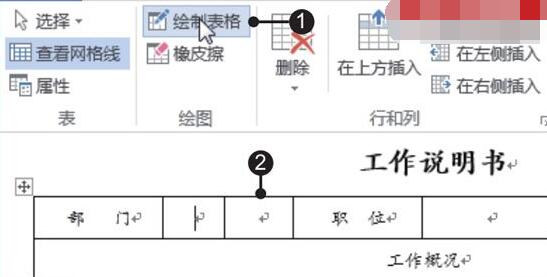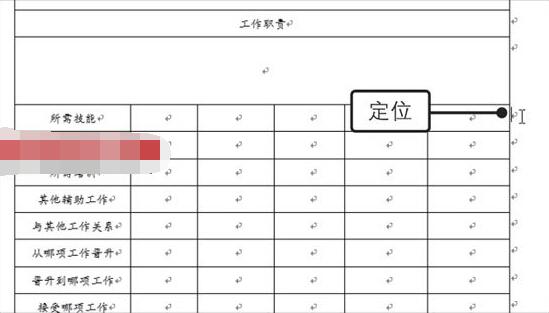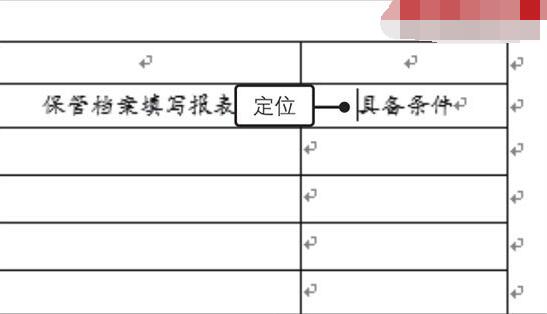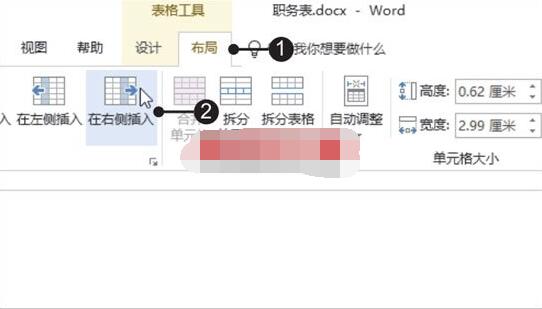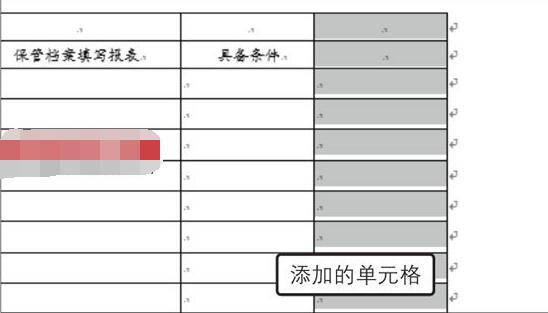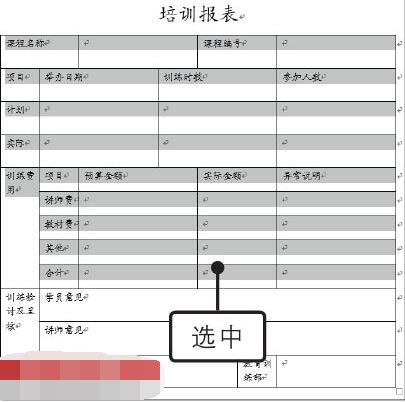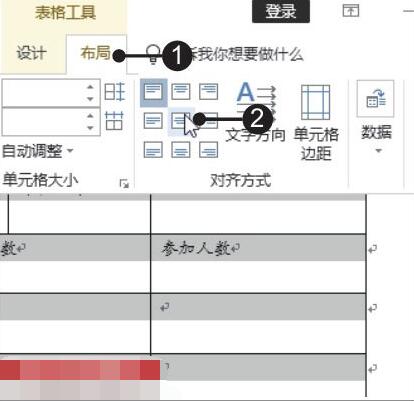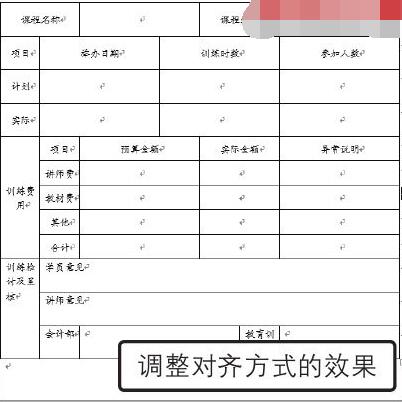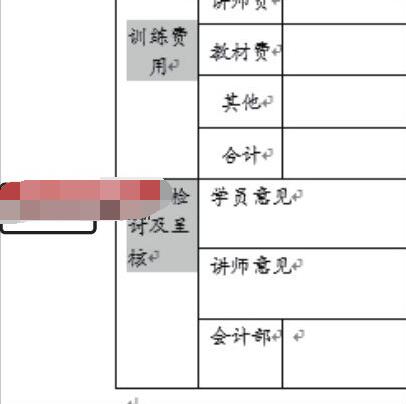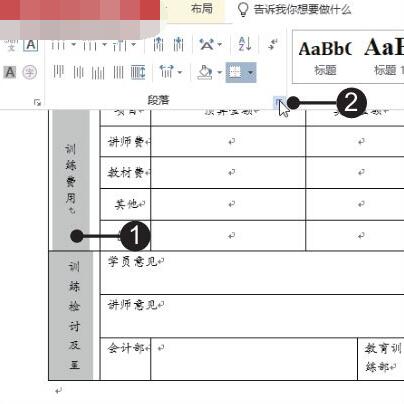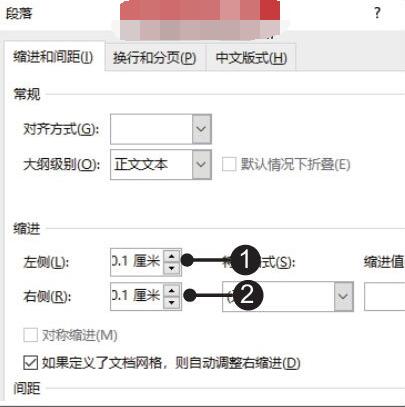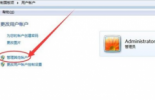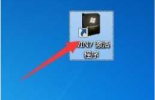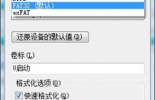现在越来越多的office用户喜欢在word文档中制作表格数据,文字和表格相结合,可以更快的编辑完需要制作的内容,不过很多用户并不太习惯在word文档中制作表格,一些基本的word表格设置还并不太了解,大家可以看看下面的Word2019单元格设置全教程,很多基础的word文档表格操作都可以在这里学习。
Word2019绘制表格的方法
1、启用“绘制表格”功能。新建一个空白文档,❶切换至“插入”选项卡,❷单击“表格”组中的“表格”按钮,❸在展开的列表中单击“绘制表格”选项,如图所示。
2、绘制表格的外轮廓。此时鼠标指针变成铅笔形状,拖动鼠标,在鼠标指针经过的位置可以看到虚线框,该框即为表格的外轮廓,如图所示,至适当大小后释放鼠标。
3、绘制表格的行线。将表格的外轮廓绘制完毕后,在框内横向拖动鼠标,绘制表格的行线,如图所示。
4、绘制表格的列线。将表格的所有行线都绘制完毕后,在表格中纵向拖动鼠标,绘制表格列线,如图所示。
5、绘制斜线。在需要添加斜线的单元格中从左上角向右下角拖动鼠标,即可绘制斜线,如图所示。
6、取消绘制表格状态。完成表格的制作后,切换至“表格工具-布局”选项卡,单击“绘图”组中的“绘制表格”按钮,取消该按钮的选中状态,退出表格绘制状态,如图所示。
将文本转化为表格数据
1、执行“文本转换为表格”命令。打开原始文件,❶选中文档中的正文部分,❷切换至“插入”选项卡,❸单击表格”组中的“表格”按钮,❹在展开的列表中单击“文本转换为表格”选项,如图所示。
2、将文本转换为表格。弹出“将文字转换成表格”对话框,由于文档中的文本已用空格进行了分隔,❶所以对话框中自动将“列数”设置为“5”,❷“文字分隔位置”设置为“空格”,如图所示,然后单击“确定”按钮。
3、显示文本转换为表格的效果。经过以上操作,就完成了将文本转换为表格的操作,效果如图所示。
word2019表格添加单元格教程
一、添加单个单元格
添加单个单元格时可以使用绘制单元格的方法,既可方便快捷地完成操作,也可以准确地定位单元格的添加位置,避免了使用其他方法添加单个单元格时原有单元格会移动的情况。
1、执行绘制表格命令。打开原始文件,❶切换至“表格工具-布局”选项卡,❷单击“绘图”组中的“绘制表格”按钮,如图所示。
2、在需要添加单元格的位置绘制表格。此时鼠标指针变成铅笔形状,在要添加单元格的位置拖动鼠标绘制出需要的单元格,如图所示。
3、显示添加的单个单元格。经过以上操作,就完成了在表格中添加单个单元格的操作。添加完毕后,❶再次单击“绘图”组中的“绘制表格”按钮,取消绘制表格状态,❷使用同样的方法在表格的其他位置添加单元格,如图所示。
二、添加一行单元格
添加整行的单元格时,最快捷的方法是利用光标与【Enter】键组合完成添加单元格的操作,其操作方法如下。
1、定位光标的位置。打开原始文件,将光标定位在要插入行的单元格上方、行单元格的末尾段落标记的位置,如图所示。
2、添加整行单元格。按【Enter】键,即可在该行单元格的下方插入一行单元格,如图所示。
三、添加一列单元格
为表格添加一列单元格时,比较快捷的方法是通过“表格工具-布局”选项卡下“行和列”组中的添加单元格按钮完成操作。
1、定位光标的位置。打开原始文件,将光标定位在要插入的列单元格相邻的单元格中,如图所示。
2、插入整列单元格。❶切换至“表格工具-布局”选项卡,❷单击“行和列”组中的“在右侧插入”按钮,如图所示。
3、显示插入的整列单元格。经过以上操作,就可以在光标所在单元格的右侧添加一列单元格,如图所示。
word2019设置表格内文本的对齐方式以及方向
一、设置表格内文本的对齐方式
文本在表格中的对齐方式有多种,用户可根据实际的工作需求选择合适的对齐方式,设置文本对齐方式的操作步骤如下。
1、选中要调整文本对齐方式的单元格。打开原始文件,拖动鼠标选中要调整文本对齐方式的单元格,如图所示。
2、调整文本对齐方式。❶切换至“表格工具-布局”选项卡,❷单击“对齐方式”组中的“水平居中”按钮,如图所示。
3、显示调整对齐方式的效果。经过以上操作,所选单元格中的文本对齐方式都会调整为“水平居中”,效果如图所示。
二、设置表格内的文本方向
表格内的文本方向包括横向和纵向两种方式,可根据实际需要使用Word中的文字方向功能进行调整。
1、选中调整文本方向的单元格。继续上一操作,拖动鼠标选中要调整文本方向的单元格,如图所示。
2、调整文本方向。❶切换至“表格工具-布局”选项卡,❷单击“对齐方式”组中的“文字方向”按钮,文本方向就会由横向更改为纵向,如图所示。
3、显示调整文本方向后的效果。经过以上操作,就完成了调整单元格内文本方向的操作,效果如图所示。
4、打开“段落”对话框。调整后的单元格中“呈核”的“核”字没有显示出来,❶选中文本后切换至“开始”选项下,❷单击“段落”组的对话框启动器,如图所示。
5、调整字符间距。弹出“段落”对话框,在“缩进和间距”选项卡下的“缩进”选项组中调整字符。❶设置“左侧”为“0.1厘米”,❷设置“右侧”为“0.1厘米”,如图所示。
6、查看调整间距后的效果。单击“确定”按钮后,查看调整字符间距后的效果,如图所示。
上述内容便是Word2019单元格设置的全教程了,大家学会了吗?大家可以关注教程之家网,里面有更多精彩的word2019教程带给大家学习。