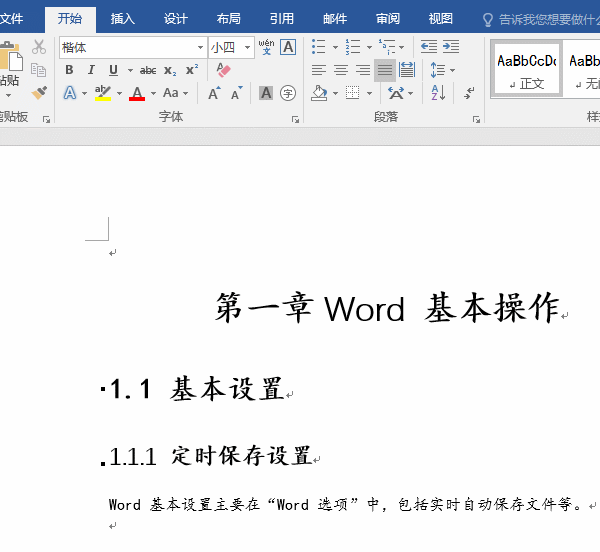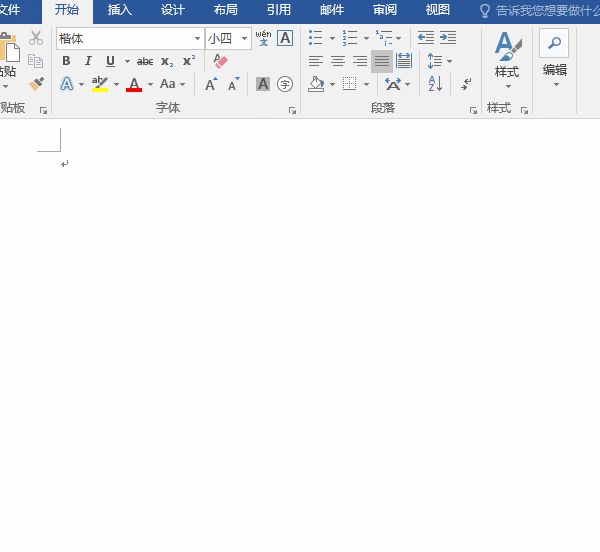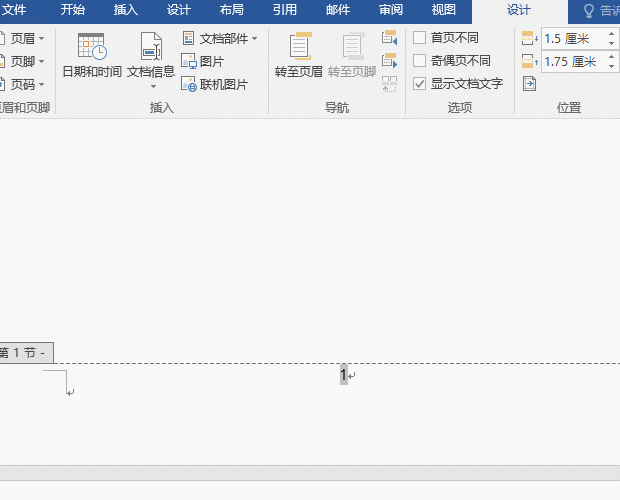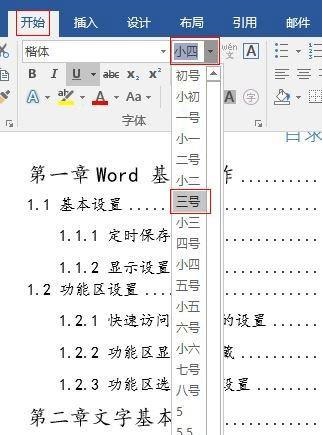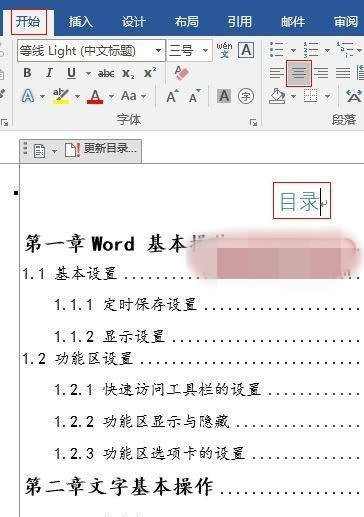word文档目录怎么自动生成呢?现在非常多的编辑和作家都会使用word文档来编辑文章、小说等,没有目录会给读者一个非常杂乱的视觉体验,所以一个简要的目录可以让读者有个阅读指南,word文档可以自动设置目录生成,那么我们该怎么设置呢?下面让小编为大家介绍下word文档目录生成的教程,希望可以帮助到大家。
word文档设置自动生成目录教程
一、设置章节样式
1、选中“第一章”,单击“样式”右边的“一横 + 小三角”图标,选择“标题”;选中 1.1,单击“样式”右边指向上的小三角,找到“标题1”,单击它把 1.1 设置为标题1的样式;选中 1.1.1,单击“样式”右边指向下的小三角,找到“标题2”,单击它把 1.1.1 设置为标题2的样式;同样把 1.1.2 设置为标题2样式,操作过程步骤,如下图所示:
2、剩下的章节同样用此方法设置,即“章”用“标题”,例如第一章;“节”用“标题1”,例如 1.1;“节”下的“点”用标题2,例如 1.1.1。
二、设置分节符
1、把光标定位到第一页第一个换行符后,按回车留一个换行符,以便生成目录;选择“布局”选项卡,单击“分隔符”,选择“分节符”的“下一页”,则插入一个下一页的分节符,通过单击“开始”选项卡下的“显示/隐藏编辑标记”图标可以看到,操作过程步骤,如下图所示:
2、插入分节符后就可以设置页码了,由于插入了分节符,可以把目录与正文都设置为从1开始的页码。
三、设置页码
1、选择“插入”选项卡,单击“页码”,选择“页面底端 → 普通数字 2”,则插入页码;选中“正文”第一页的页码 2,单击“页码”,选择“设置页码格式”,打开“页码格式”窗口,选择“起始页码”,单击“确定”,则正文页的起始页码设置为1;操作过程步骤,如下图所示:
2、另外,页码字号大小可以根据需要设置,选择“页码”,会弹出一个“字体”设置小窗口,单击“字号”下拉列表框,选择一种字号即可;如果没有弹出“字体”小窗口,可以右键页码,就会弹出“字体”小窗口,或选择“开始”选项设置。
四、生成目录
1、双击页面任意空白处,关闭页眉和页脚,把光标定位到第一页唯一个换行符前面,选择“引用”选项卡,单击“目录”图标,选择一种目录样式,例如“自动目录 1”,则自动生成全书的目录,操作过程步骤,如下图所示:
2、这里要注意的是,一定要关闭页眉和页脚,否则会生成许多重复目录,并且耗费大量时间和电脑资源。因为失误导致既耗费了时间又白白生成目录。
五、设置生成的目录
1、选择“开始”选项卡,选中“目录”,单击“居中”图标,则“目录”二字“居中”;单击一下目录区选中目录,单击“段落”右边的“斜箭头”图标,打开“段落”窗口,选择“缩进和间距”选项卡,单击“行距”下拉列表框,选择“固定值”,“设置值”改为 24 磅,单击“确定”,则目录行间距变为 24 磅,操作过程步骤,如下图所示:
2、另外,还可以把章的字号调大一些。先选中所有章名,选中一个章名后,按住 Ctrl 键,再选中其他章名(选中第二个章名时,应该从左边选起,否则无法选中),就可以选中所有章名,如下图所示:
3、接着,单击“字号”下拉列表框,选择一种字体,例如“三号”,如下图所示:
4、章名仍然不是很明显,再把它们加粗,按 Ctrl + B 组合键,则所有章名被加粗,效果如下图所示:
5、如果生成目录后,又添加了新章节,可以更新目录,已生成目录左上角就有“更新目录”。如果要更换目录样式,同样可以单击已生成目录左上角的目录图标,然后选择一种目录样式,例如“自动目录 2”,如下图所示:
6、值得注意的是,更换自动生成的目录,必须选择自动目录,如果选择手动目录,将不能按章节生成目录。
以上内容便是word文档设置自动生成目录的教程了,看完是不是觉得非常简单呢?大家可以关注教程之家网,里面有更多精彩的word教程带给大家。