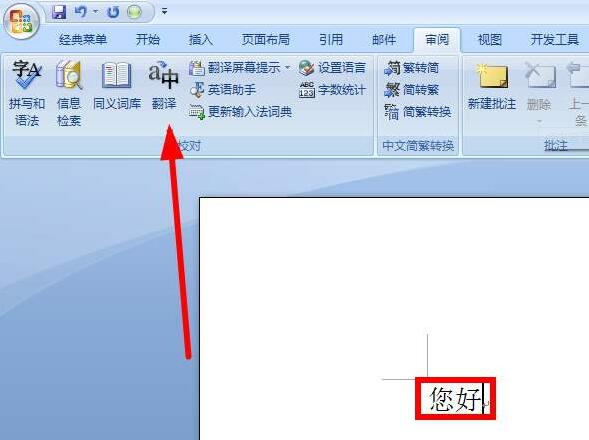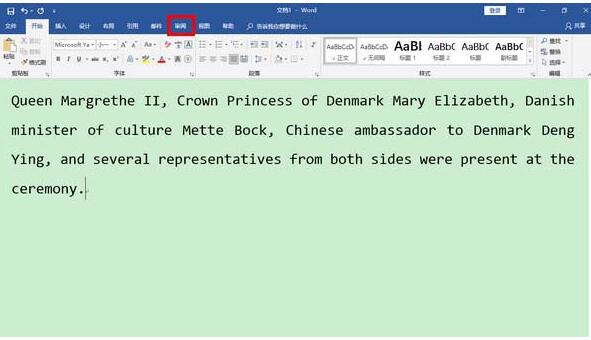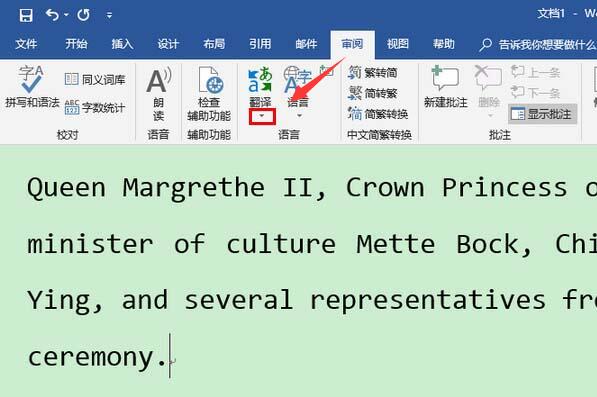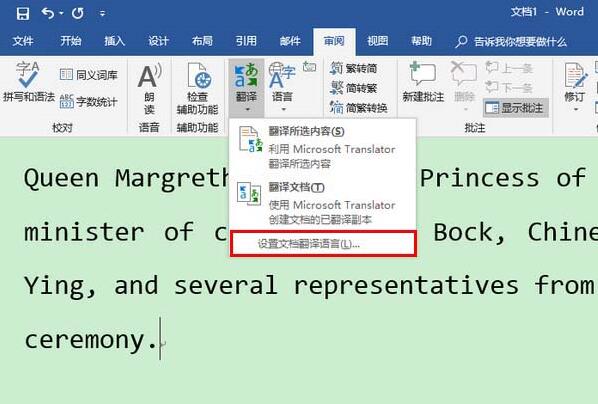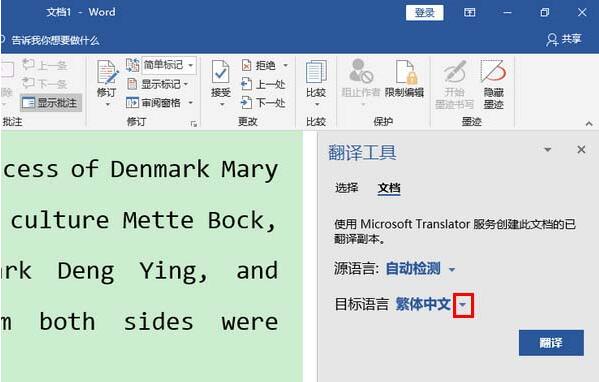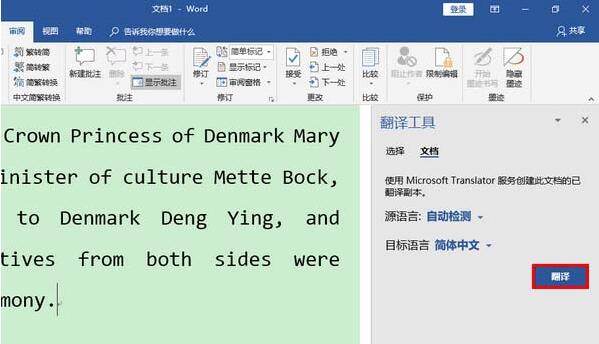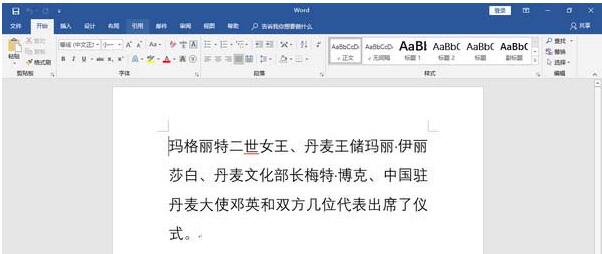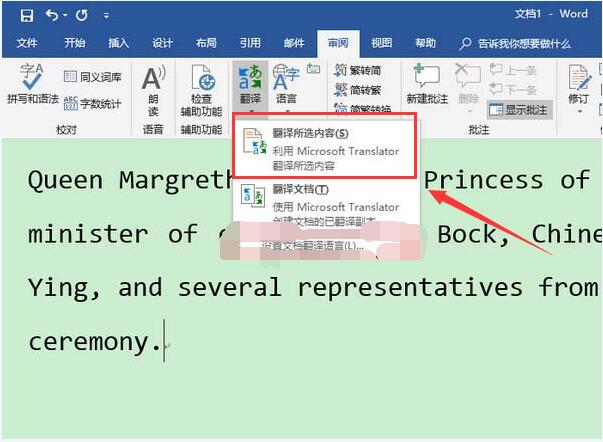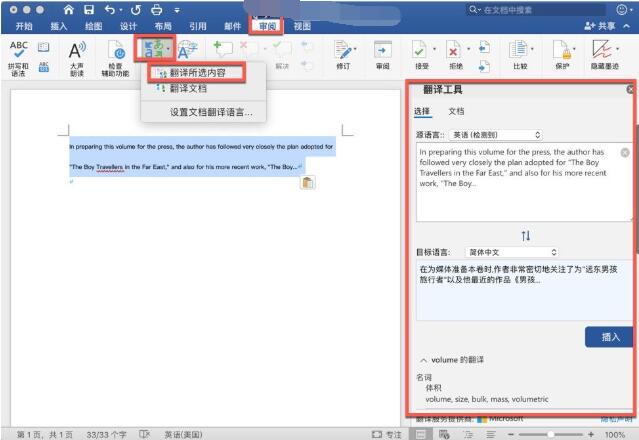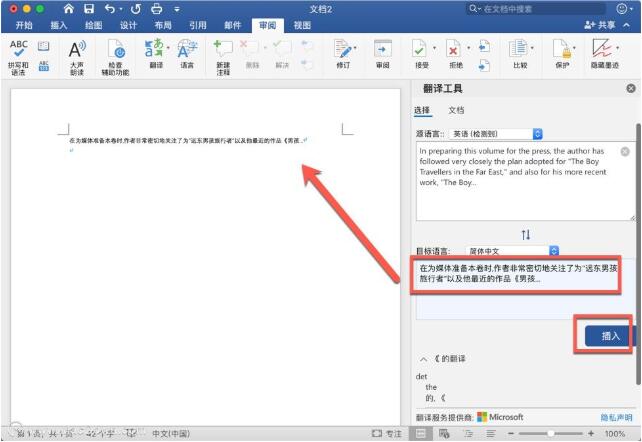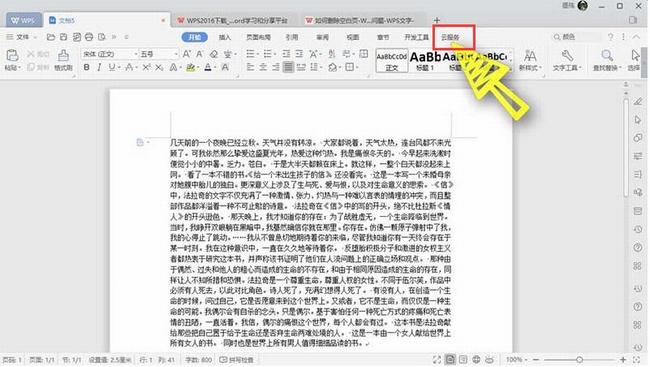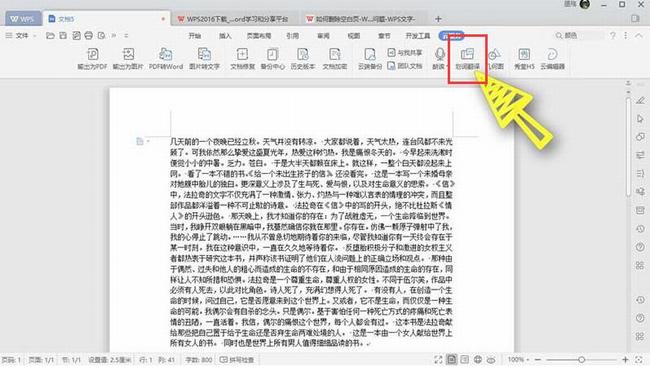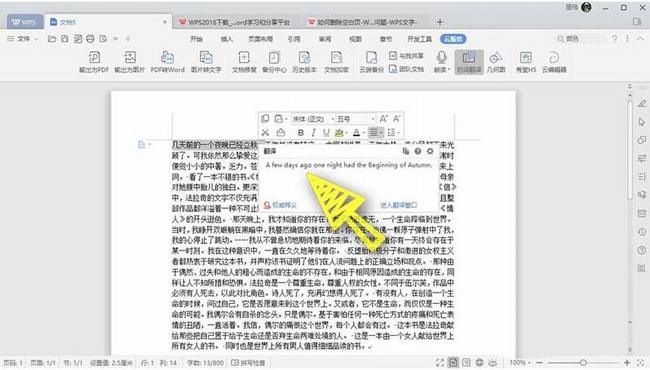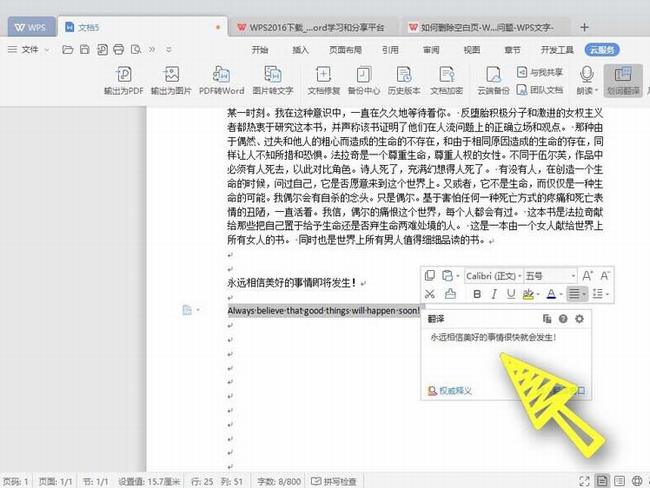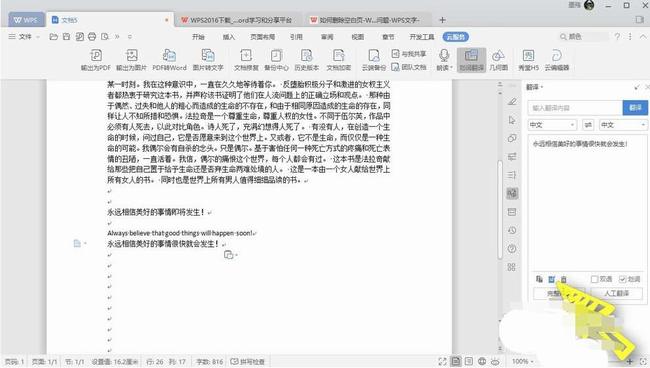Word2019如何翻译?Word2019全文翻译和划词翻译在哪?如何使用?WPS划词翻译在哪?Office2019整合了微软的翻译服务,可以直接在Word2019翻译各种语系的内容,更快更方便。Word2019翻译可以将翻译内容插入文档,能选择目标语言。下面来看看Word2019翻译功能的使用。
Office2019翻译更快
升级到Office 2019 还是有一些实用的新功能,像是共用协作、内建icon 图示等,其中我认为最实用的则是内置「翻译」功能,将微软自己早以推出许久的翻译服务整合到了Office 2019 里,我们可以直接在Word 里使用翻译功能将文件内容任意翻译出各种语系,相当便利且实用。
翻译有二种方式,一种是翻译选取翻范围,另一种为整份文件翻译。第一次使用翻译功能需要启用智慧型服务,并提醒大家这功能是透过微软的翻译服务来达成,因此是需要有网路连线的状况下才能使用。
如果是选取范围进行翻译的话,会在右侧显示原文及翻译后的内容,接下来你可以选择一个位置将翻译内容插入,设计的蛮好的。你也可以随时再选择其他翻译语系即时的再翻译使用。
如果是整份文件翻译的话,会直接另开一个新的Word 文件显示翻译内容。
Word2019全文翻译在哪
1、首先,在 Word 2019 中粘入要翻译的文本,再点击“审阅”菜单项。
2、打开审阅菜单项以后,点击“翻译”下边的向下箭头。
3、然后,在弹出的菜单中点击“设置文档翻译语言。。。”。
4、点击之后,会从右侧弹出一个“翻译工具”侧边栏。在这个侧边栏中点击“目标语言”后的下拉箭头,将目标语言更换成自己想要翻译成的语言(比如说,简体中文)。
5、目标语言设好以后,再点击“翻译”按钮。
6、点击之后,Word 2019 将会自动创建一个新文档,该文档的内容就是翻译后的结果。
Word2019划词翻译
Word2019划词翻译在哪?审阅——翻译下边的向下箭头,选择“翻译所选内容”。
在文档中,突出显示要翻译的文字。
选择“审阅”》“翻译”》“翻译所选文字”。
选择语言,查看翻译。
选择“插入”。 已翻译的文字将替换在步骤 1 中突出显示的文字。
WPS划词翻译在哪
1、首先我们打开一个word文档,然后点击上方的云服务选项卡
2、在云服务的功能区,我们找到划词翻译,点击一下
3、然后使用鼠标左键滑动选择想要翻译的文字,就可以看到,直接跳出了一个翻译的选项卡
4、我们也可以使用这样的方法来翻译英文
5、翻译完成之后,我们还可以点击插入功能,直接把翻译出来的这句话插入了英文的下面
以上就是Word2019如何翻译、全文翻译和划词翻译在哪的详细介绍。Word2019翻译文本功能在审阅里,和WPS办公软件划词翻译在云服务里不同。Word2019的翻译功能是整合微软自身推出的翻译功能,可以说,这是很不错的翻译工具。以后在Word2019里看到不懂的外语,可以直接使用翻译工具了。关注教程之家,解锁更多软件教程。