在目前的办公环境当中,很多时候我们都需要共享电脑上的一些文件给同事,但是在win7系统当中要怎么操作才能共享文件呢?下面小编就给大家介绍win7系统共享文件的操作方法教程,赶紧一起来看看吧。
电脑共享文件的操作方法教程:
1、点击桌面右下角网络图标;如图所示:
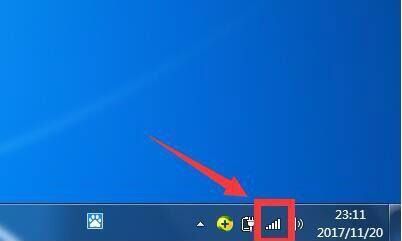
2、点击打开网络和共享中心;如图所示:
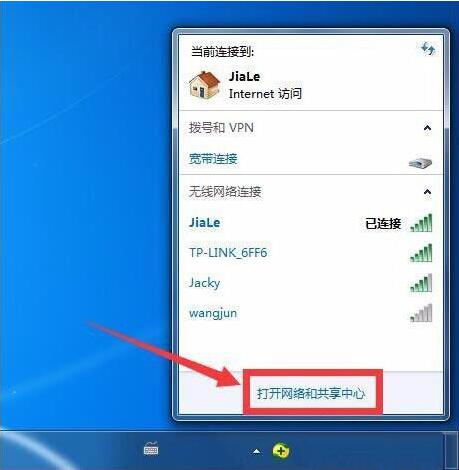
3、点击左侧更改高级共享设置;如图所示:
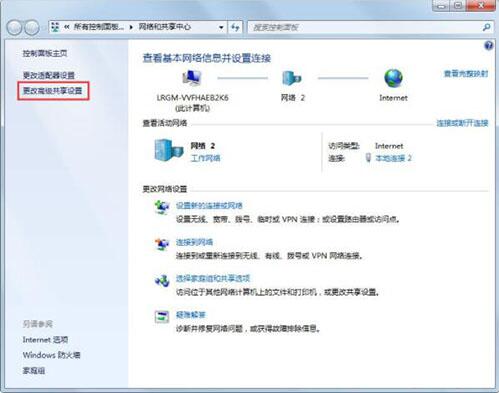
4、选择启用网络发现,启用文件共享,如果想要方便就关闭密码保护共享,保存修改;如图所示:
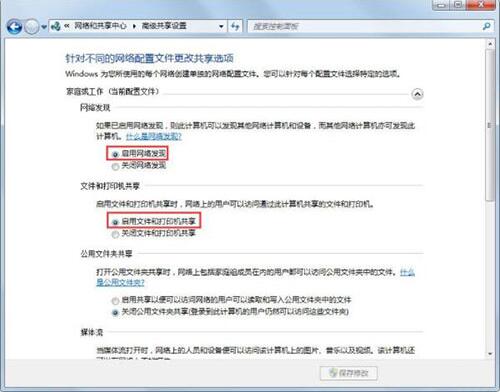
5、回到网络和共享中心,点击Windows防火墙,关闭防火墙;如图所示:
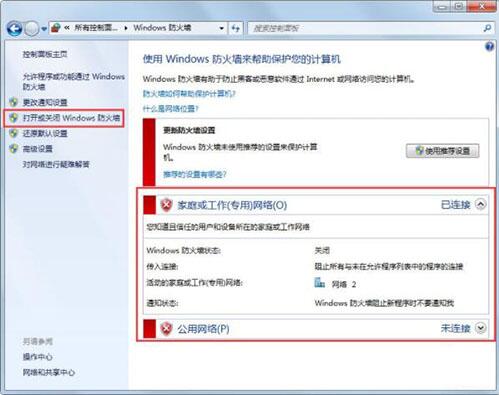
6、右键想要共享的文件夹-》属性-》共享,点击共享;如图所示:
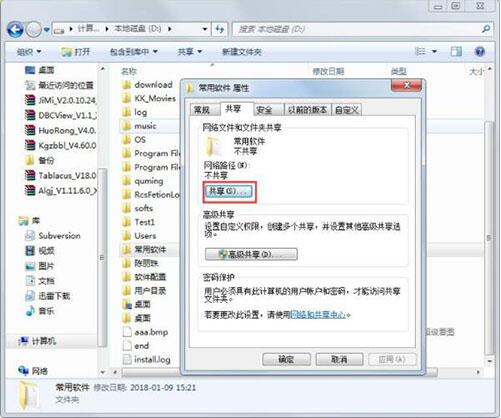
7、单击箭头选择Guest(或者Everyone)用户,单击添加;如图所示:
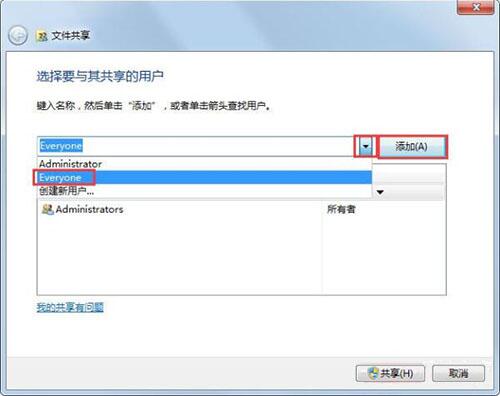
8、单击用户右侧的箭头可以设置访问权限,默认为只读,设置完成,点击共享;如图所示:
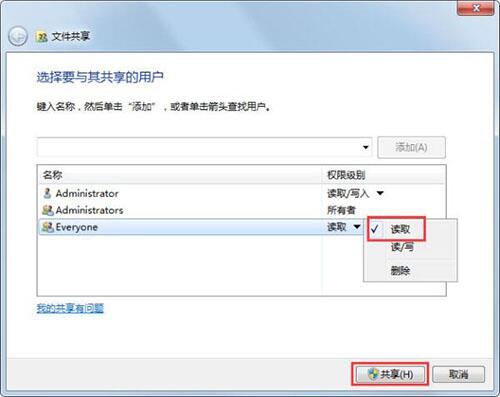
9、此时共享端就设置完成了,在另外一台电脑上,启用网络发现和文件共享(步骤1-4),就可以看到共享的文件了。
以上就是小编给大家啊分享的win7系统共享文件的操作方法教程了,如果用户们使用电脑的时候不知道如何共享文件,可以根据上述方法步骤进行朝族哦,希望本篇教程能够帮到大家,更多精彩教程请持续关注教程之家。














