目前有很多的用户都是用着经典的win7系统,在win7系统总是有着一个休眠功能,也是为了让电脑更加的省电,但是很多用户想要关闭这个休眠功能,但是又不知道应该怎么操作才能关闭这个休眠功能,今天小编就给大家介绍下win7电脑系统关闭休眠功能的方法教程,赶紧一起来看看吧。
电脑休眠功能关闭方法介绍:
1、先在桌面的空白处点击鼠标右键并选择“个性化”选项,如图所示:
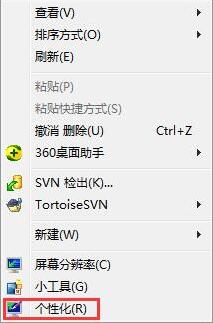
2、在个性化窗口中请点击“屏幕保护程序”图标,如图所示:
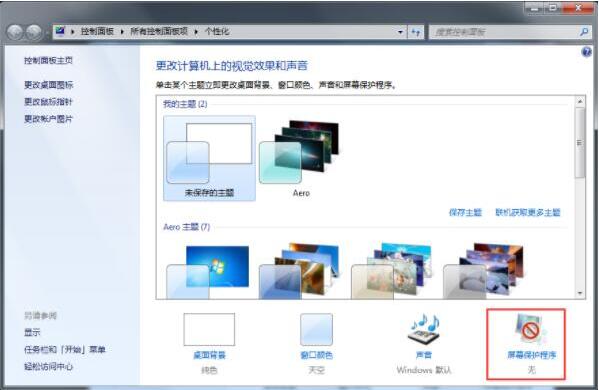
3、在屏幕保护设置窗口中点击左下方的“更改电源设置”选项,如图所示:
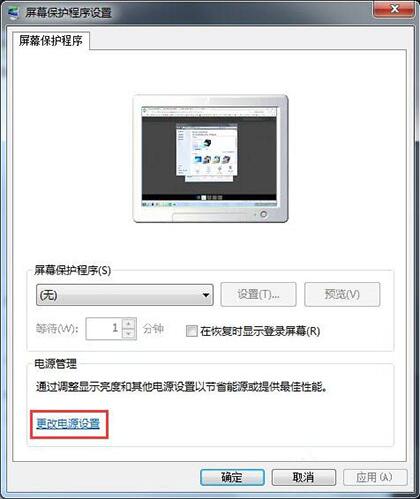
4、接着在电源选项设置窗口中,点击“更改计算机睡眠时间”选项,如图所示:
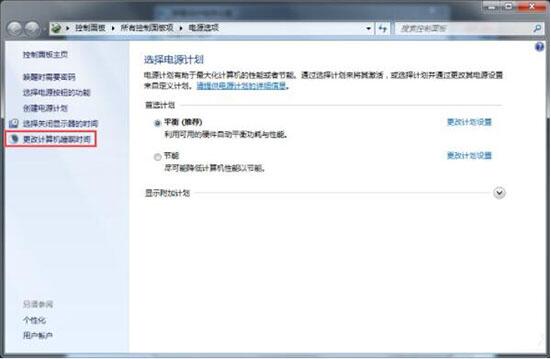
5、随后在窗口中请点击“使计算机进入睡眠状态”下拉列表,然后选择“从不”选项。如图所示:
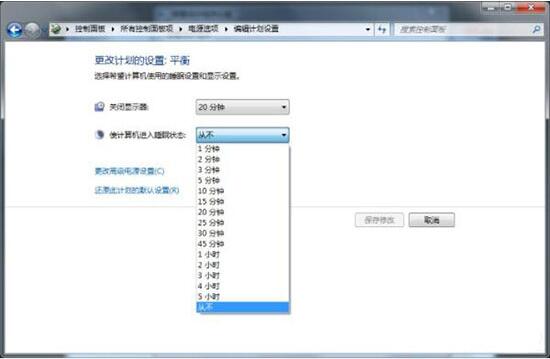
6、最后点击“保存修改”按钮,即可实现不让系统再进入睡眠模式了。如图所示:
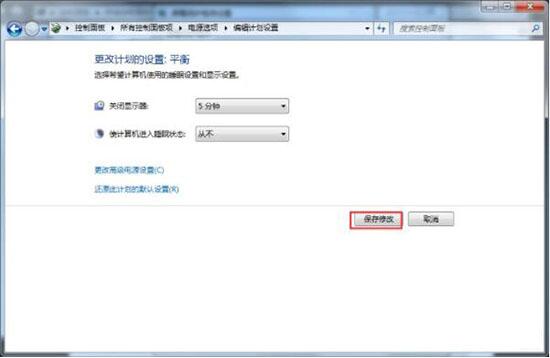
以上就是小编给大家分享的win7电脑休眠功能的关闭方法教程了,如果用户们使用电脑的时候不知道怎么关闭休眠功能,可以根据上述方法步骤进行操作哦,希望能够对大家有所帮助,喜欢的用户请持续关注教程之家。














