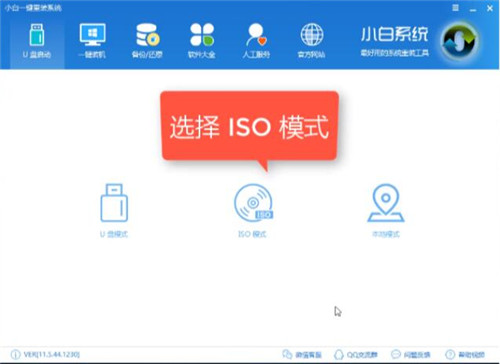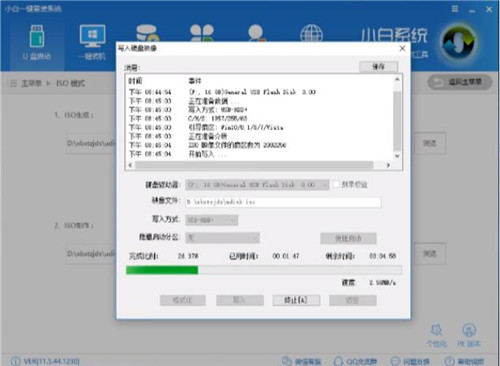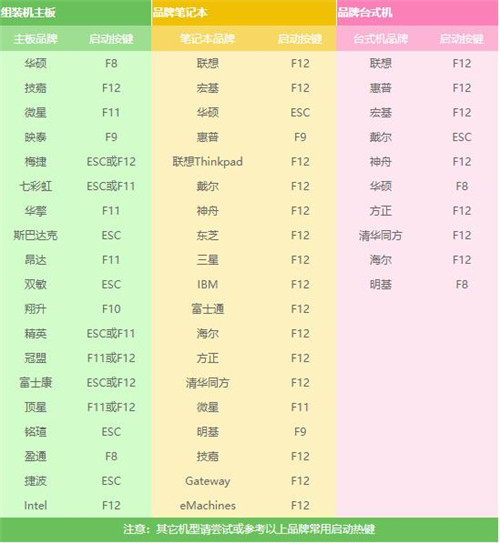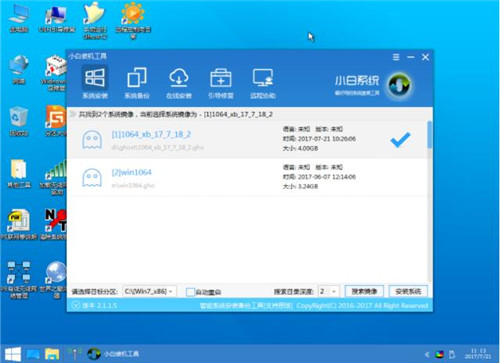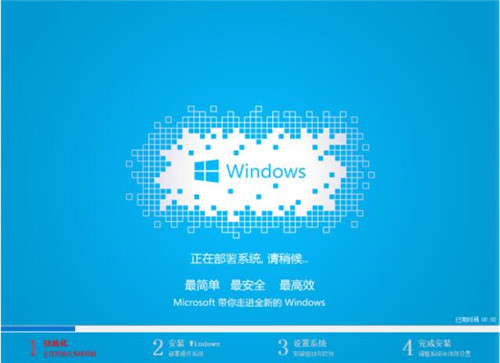虽然电脑系统已经进步到win10 了,不过大多数用户还是更喜欢win7系统,所以现在大家还是比较关心win7系统安装的问题,很多朋友买电脑需要装系统,或是用久了重装系统。很多朋友都会选择比较简单的U盘安装,下面小编为大家介绍下U盘安装win7系统的全教程,希望可以帮助到大家。
操作步骤:
1、 插入U盘打开运行U盘启动盘制作工具,切换到“U盘启动-ISO模式”
2、首先生成点击“生成ISO镜像文件”,“选择高级版PE”,生成完成后点击制作ISO启动盘,硬盘驱动器选择你的U盘之后点击写入,等待写入完成后启动盘就制作好了。
3、制作完成后将下载好的系统镜像文件复制到U盘里面。
4、重启电脑开机时不停按一键U盘启动快捷键,一般是(F12、Del、F11、F2等)不同的电脑主板快捷键可能不一样,很多电脑开机出现logo画面时下方会有短暂的按键提示。
5、打开启动选择界面后一般带usb字样或U盘品牌的选项就是U盘了,用方向键“↑↓”选择,回车键确认即可进入PE选择界面。
6、上面的步骤后进入到PE选择界面,这里一般选择“02 WindowsPE/RamOS(新机型)”回车键确定即可。
7、进入PE桌面后会自动弹出PE装机工具,这里首选勾选需要安装的系统镜像,然后左下角选择“目标分区”,一般默认即可,为避免意外最好确定一下选择的是不是系统盘(C盘),之后点击“安装系统”。
8、装机执行系统安装过程中一般4-5分钟就可以完成。
9、完成后重启电脑完成最后的安装,直到进入全新的系统
以上就是win7系统镜像安装win7的全教程了,大家学会了吗?大家可以继续关注教程之家网,里面会有更多精彩的win7教程供大家学习。